When an inbound file does not contain a header row, you must use the Map button to map the data manually. Manual mapping can also be used to modify the mappings generated with the Auto Map feature. For information about automatic mapping, refer to the Inbound Map Data - Auto Map topic.
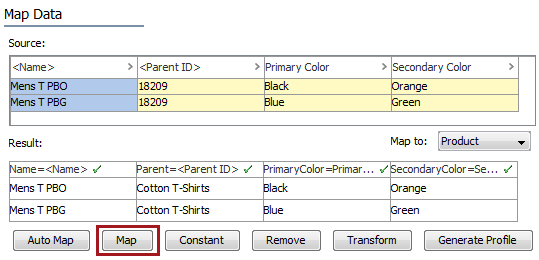
Source columns must be mapped individually. If multiple source columns are selected prior to clicking the Map button, a message is displayed saying the source selection is not valid.
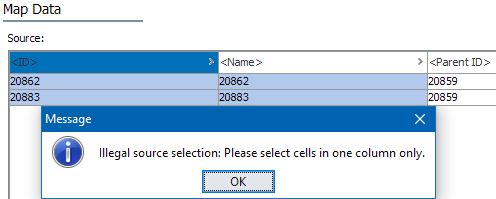
Mapping the Same Column Multiple Times
A single source column can be mapped as many times as needed. For example, if an import column contains three dimensions for height, length, and width, you might want to map it three times so that the elements can be saved to three separate STEP attributes. For an example, refer to Split and Extract Data Example.
When you attempt to map a column that is already mapped, although a warning displays, you can click Yes to map it again, or click No and select a different column.
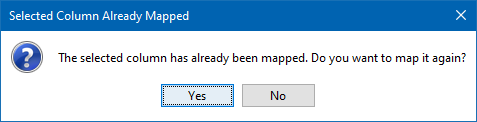
The mapping instructions are the same for both the Import Manager tool and the IIEP tool. For details about starting an import, refer to Creating a Data Import or Creating an Inbound Integration Endpoint.
Mapping Options
These mapping options are available both in IIEP and Import Manager.
Refer to the following topics for the specific options available for manual mapping, based on the object type selected in the Map to dropdown parameter.
-
Data Container Type ID - Map Inbound - within Inserted References / Data Containers
-
Data Container ID - Map Inbound - within Inserted References / Data Containers
-
Data Type - Map Inbound - within Inserted References / Data Containers
-
Reference Target - Map Inbound - within Inserted References / Data Containers
-
Reference Type ID - Map Inbound - within Inserted References / Data Containers