When mapping to multivalued variables, a user is able to perform the same transformation on each value within a multivalued attribute, asset, classification, entity, or product. Mapping to this option enables the user to map without having to split each part of the multivalued attribute, asset, classification, entity, or product out, perform multiple mappings and transformations, and then map all of them back into one variable again.
Note that it is only possible to map to multivalued variables during the Map Data process when importing, and multivalued variables are not accessible elsewhere in STEP. It does not have a permanent place or usage outside of being a way to transform a multivalued attribute, asset, classification, entity, or product during import.
To map using a multivalued variable, follow the steps below. Note that the below example shows an Excel file being imported, though all standard inbound formats are accepted:
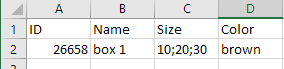
The mapping instructions are the same for both the Import Manager tool and the IIEP tool. For details about starting an import, refer to Creating a Data Import or Creating an Inbound Integration Endpoint.
Map Multivalued Variable
- Use Auto Map to map the ID, or map it manually. For more information, refer to ID or Key - Map Inbound.
- Map all other data required for import. For more information, refer to Inbound Map Data - Map.
- Map the column that holds data that needs transformations on each value to the Multivalued Variable option, and type the name in the Variable Name field.
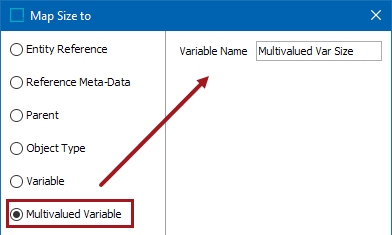
- Check the Mandatory option appropriately:
- If checked, imported objects must have an attribute value in the file. If an attribute value does not exist for an object, the object is skipped and not imported.
- If unchecked, all objects are imported regardless if an attribute value is specified or not.
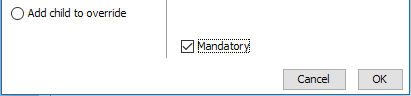
- Click OK and the Intermediate Variables section displays the multivalued variable to temporarily hold modified data for additional transformations.
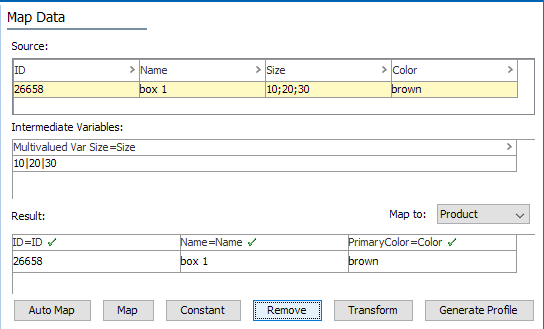
- Click on the multivalued variable in the Intermediate Variables section, and click the Transform button.
- Select any needed transformations. The Preview pane shows how the transformations modify each part of the value in the multivalued variable, as 'multivalued parts' are designated by the Multivalued separator field. In this example the semi-colon (;) is used as the separator and each portion of multiplied by 2.
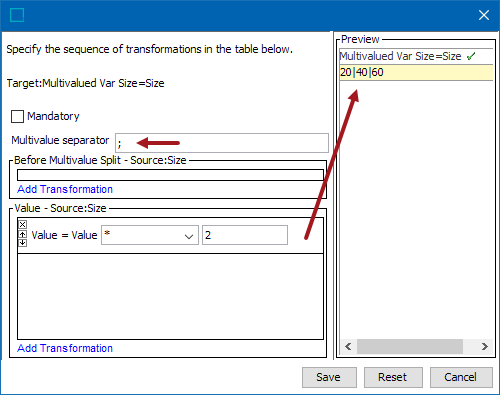
- Once transformed, select the multivalued variable in the Intermediate Variables section and click on Map. Map appropriately.
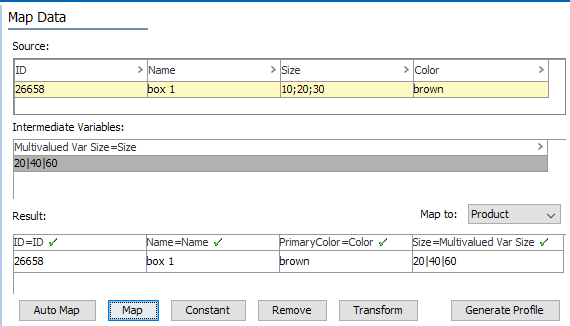
Once the import is completed successfully, the attribute displays the transformed values.

Mappings, multivalued variables, and transformations are saved in an import configuration for use each time the same import is run.
The transformations that can use the variable during import are the following:
- Append from multivalue source
- Append from source
- If equals source
- Math - Add source
- Math – Divided by source
- Math – Multiply by source
- Math – Subtract source
- Prepend from Source
For more on the above transformations, refer to the Transformations topic in the Resource Materials online help documentation.
For an example of the 'Append from source' transformation being used, refer to the Concatenate Data Using Variables Example topic.