While creating an IIEP (Creating an Inbound Integration Endpoint), select the 'STEP Importer' processor on the 'Configure Endpoint' step:
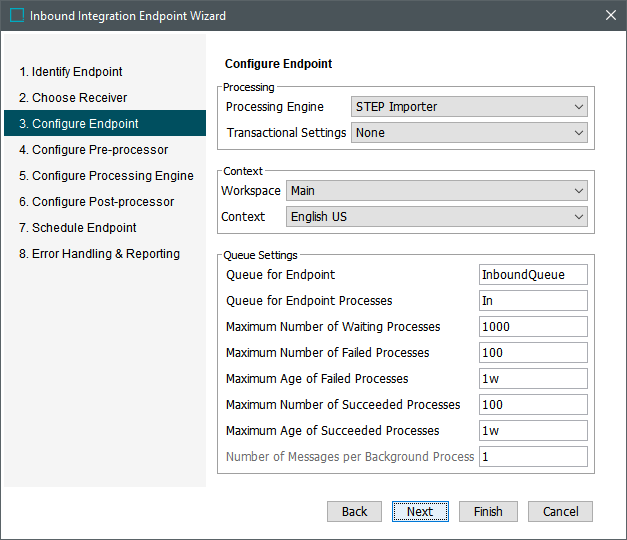
When using the STEP Importer processor, this step and its potential sub-steps, will typically be identical to the steps in the Import Manager. Additionally, the same options are available for mapping and transforming data, and for referencing business rules to be run during import.
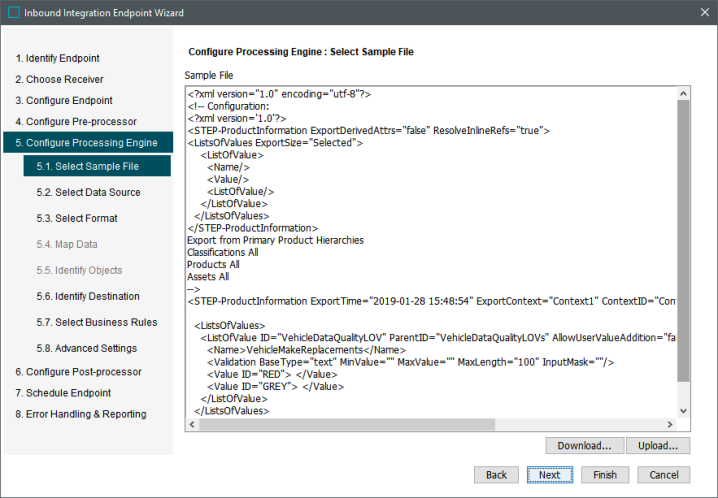
-
Create a sample file that contains the basic structure of the data, as shown in the image above.
-
In 5.1 Select Sample File, click the Upload button to upload the sample (representative) file for the files or messages the IIEP will process. This file provides data for mapping (when required) and configures how to import data, and is stored in the database, but is not imported into STEP. This step is not available in the Import Manager since it allows you to only import a single file at a time.
If you want to modify a sample file that has already been uploaded, click the Download button and save the sample file to your computer. Make your changes and then click the Upload button to upload the modified sample file to the endpoint.
Note: When a pre-processor transforms the file to import, use a sample file that matches whatever format is produced by the pre-processor. If the sample file is Excel, no preview is shown.
-
When using the Transformation by XSLT pre-processor, use a sample file that matches your selected format (STEPXML or Generic XML) otherwise an error is returned that the format is not valid. For more information, refer to IIEP - Configure Transformation by XSLT Pre-processor topic.
-
When using the XML Normalizer pre-processor, verify that the sample file includes both the new tag, and the copied tag data in the correct location. For more information, refer to IIEP - Configure XML Normalizer Pre-processor topic.
-
When importing ETIM6, modify the import file to include only the <IXF >, <Header>, and <Groups> sections and save it as your sample.
-
-
In 5.2 Select Data Source file, if the IIEP is used to update commercial data, also called Terms Lists, select the Termslist Targets. For more information, refer to the Commercial Data section of the Publishing Web UI documentation.
-
In 5.3 Select Format choose from the following options to indicate the type and basic parameters of the file you are importing.
When using the XML Normalizer pre-processor, verify that the template file includes both the new tag, and the copied tag data in the correct location. For more information, refer to IIEP - Configure Pre-processor topic.
-
In 5.4 – Map Data match the columns of data in the import file to the appropriate STEP equivalents, and include any transformations. For information about all of the available mapping options, refer to the Inbound Map Data Options topic.
-
In 5.5 – Identify Objects allows you to verify if loaded objects are existing data in STEP or will be created as new objects. Additionally, you can specify to locate existing objects by attribute value rather than by the ID, key, or name. For more information, refer to Import Manager - Identify Objects.
-
In 5.6 – Identify Destination specify settings such as the user who is responsible for approving the objects after import, where to place new objects in STEP, and the object type of new objects. Be cautious if setting default parent and object types. For more information, refer to Import Manager - Identify Destination.
-
In 5.7 – Select Business Rules specify which business rule(s) to apply when data is imported. For more information, refer to Import Manager - Select Business Rules.
-
In 5.8 – Advanced Settings are not required on a day-to-day basis for data imports. Generally, these settings are used to clean up data within STEP. Common setup is to perform a test on the test server first, and start testing with small files since these options can cause data integrity issues. For more information, refer to Import Manager - Advanced Settings.
-
Click the Next button to display IIEP - Configure Post-processor when available, or display IIEP - Schedule Endpoint.