Smartsheets are a specialized Excel format with the ability to validate products before being imported into STEP. Typically, this format is used when maintaining product data or when initiating new products into STEP via a supplier item Web UI. If used to maintain product data, users can download a Smartsheet from the Supplier Web UI, and once the desired changes have been made, the data can be automatically validated in Excel. The Excel file can then be uploaded back into the Supplier Web UI. New products can also be initiated into STEP via predefined Smartsheet templates.
The data export and template configurations are created in the Export Manager, then added to the relevant template widgets and the export action in a supplier item Web UI. An import configuration should also be created and defined on the 'SmartSheetImportAction' in a supplier item Web UI (in case an import configuration is not specified in the export configuration).
The Excel Smartsheet format option in STEP is not designed to support large amounts of data, for example, 10,000 products and validation business rules. If you experience performance issues working with large data sets / business rules / mappings, test the same export or import (with the Test Only Import checkbox) using the standard Excel format and compare the performance results. If the standard Excel format performance is acceptable, use that format instead of the Excel Smartsheet format.
Using Smartsheet format and a supplier item Web UI may require special licenses. Contact Stibo Systems, if you have any questions.
Format Availability
While Smartsheets are designed to be used from the Supplier Web UI, they can also be used by non-supplier users. However, future Smartsheet enhancements will most likely depend on the Supplier Web UI.
Note: Be sure to select the correct export template, 'SheetExporter,' when exporting Smartsheets otherwise an error will occur.
Important: Objects should not be exported to Excel Smartsheets from the workbench. Smartsheet templates exported from the workbench will not be able to correct supplier linking of products created during import and will also provide different browsing capabilities. A maintenance Smartsheet exported from STEP Workbench will not contain any information about workflow and state, so it will not be able to supply information about workflow mandatory columns. In addition, any business rules regarding the current workflow will be unavailable during import. It will also supply a different set of possible targets when maintaining product cross-references.
Setup Requirements
Before Smartsheets can be downloaded from a supplier item Web UI and/or imported into STEP, some initial configuration steps are required.
- In Export Manager, create a Smartsheet data export and/or template configuration as described in Smartsheet Data and Template Configurations.
- In Import Manager, create an import configuration as described in Smartsheet Import Configurations.
- In the Supplier Web UI, configure the Smartsheet Import Action as described in the Smartsheet Import Action topic of the Web User Interfaces documentation.
- In the Supplier Web UI, configure the Smartsheet Export Action as described in the Smartsheet Export Action topic of the Web User Interfaces documentation.
- In the Supplier Web UI, configure the Smartsheet Export Widget as described in the Smartsheet Export Widget topic of the Web User Interfaces documentation.
Additional Information
- Review the available system configuration properties, the Smartsheet cover sheet tab, and Smartsheet special attribute handling, as described in the Additional Information About Smartsheets topic.
- Review the available Web UI components for use with Smartsheets as described in the Smartsheets in Web UI topic of the Web User Interfaces documentation.
- Understand the background processes and queues used with Smartsheets, refer to the Smartsheet Background Processes and Queues topic.
- Alter the behavior of Smartsheets using configuration properties as described in the Smartsheet System Properties topic.
- Review the available types of Smartsheet and the required handling as defined in Using a Smartsheet topic.
- Understand how to initiate a product with a Smartsheet as defined in the Initiating Products Using a Smartsheet topic.
- Understand how to maintain products with a Smartsheet as defined in the Maintaining Products Using a Smartsheet topic.
- Understand the limitations of Smartsheet format and LOVs, as detailed in the Smartsheet and LOVs topic.
Trusted Folder Setup for Smartsheets
In order to open and use Smartsheets, which contain digitally signed macros in Excel 2007, some users may need to create a folder on their computer that has been deemed a 'trusted location.' Once placed inside the 'trusted location,' Smartsheets containing privately signed macros with Excel 2007 can then be opened and used. To set up a folder that has the 'trusted location' status, follow the instructions below:
-
Create a folder that will become the 'trusted location' on the computer where needed, and name it accordingly. In this example, it is called, 'Trusted Folder.'
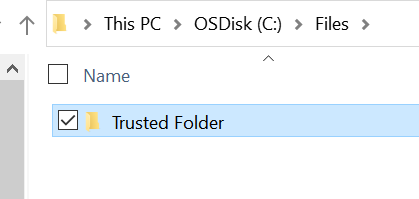
-
Open Excel, but do not open any spreadsheets or documents.
-
Click on Options > Trust Center > and click on Trust Center Settings.
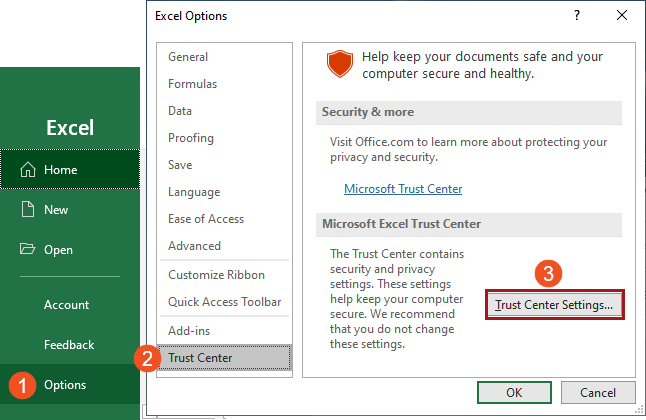
-
Click on Trusted Locations > Add new location...
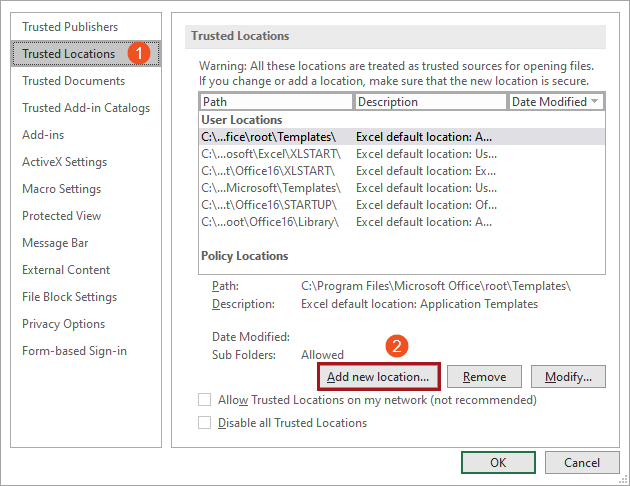
-
Enter the path for the folder you created that will receive 'trusted location' status. The 'Trusted Folder' location path was entered.
Additionally, click the box to enable 'Subfolders of this location are also trusted.'
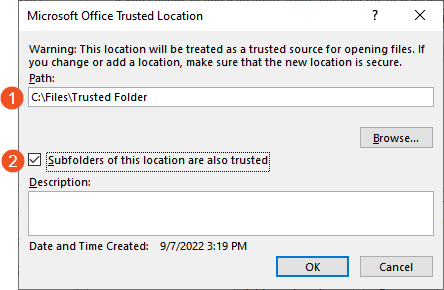
-
Click 'OK' until all dialogs are closed.
-
Place all Smartsheets into the folder that received the 'trusted location' status before opening and using them.