The mapping step for the Import Manager and IIEP wizards include the same user interface.
For more information about the additional import steps, refer to Creating a Data Import or Creating an Inbound Integration Endpoint.
Formats
Mapping differs slightly based on the type of data being imported.
Tabular Formats
The following tabular formats require mapping for inbound data:
XML Formats
The following XML formats require mapping for inbound data:
As defined below, in addition to mapping data, you can also select the object type being imported, modify data before import, and verify the quality of the inbound data.
Once mapped, source columns are shown with an yellow background. The result section displays a green check for a data column that has been validated for the object type.
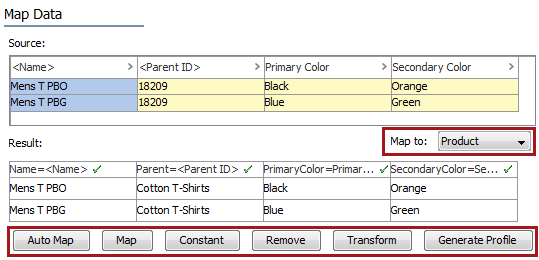
For mapping examples using common column data, refer to the Inbound Map Data Examples.
Map To Object Type
The 'Map to' field determines the object type of the data being imported. For more information, refer to the Inbound Map Data - Map To topic.
Mapping Data
Mapping can be accomplished using one of these three ways:
- Auto Map - click the Auto Map button, STEP reads the header row of the import file, and relates all matches to corresponding objects in STEP. For more information, refer to the Inbound Map Data - Auto Map topic.
- Map - manually select an import column and use the Map button to relate a STEP object. For more information, refer to the Inbound Map Data - Map topic.
- Auto Map and Map manually - after auto mapping an import file with a header row, manually update or correct the results.
If the Result panel includes a column if you do not want to import, click the Remove button to eliminate the mapping. For more information, refer to the Inbound Map Data - Remove topic.
For additional guidance, refer to the Tips for Mapping Data below.
Modifying Data
The following options are available to modify data being imported into STEP:
- Constant allows you to add an attribute value to all records. Common setup uses this feature for filling some object attributes. For more information, refer to the Inbound Map Data - Constant topic.
- Transform provides numerous ways to modify data before it is loaded into STEP, such as split one data column into multiple attribute values, append and prepend data to the values, perform search and replace, and so on. For more information, refer to the Inbound Map Data - Transform topic.
Profiling Data
The Generate Profile data quality option enables you to locate errors in the data you want to import. The functionality applies to row and column based import formats such as Excel, CSV, and FixedWidth. For more information, refer to the Inbound Map Data - Generate Profile topic.
Tips for Mapping Data
Keep the following information in mind when mapping import files:
- Not every column of the input file has to be mapped. For example, if there are five (5) pieces of data to load, but the import file has 20 columns, only map the five (5) relevant columns.
- Mapped columns must correspond to a selected STEP object. Columns that are not mapped are not loaded into STEP.
- Each row (item) of an input file results in one object created or updated. STEP attempts to import every row of the file. Ensure your file contains only the objects that should be created or updated in STEP and remove any unwanted rows before importing.
- Every node and level within the Primary Product Hierarchy is regarded as being a STEP product. The term 'product' includes product families, subcategories, minor categories, major categories, and so on.
- Import file columns can be in any order. Auto Map allows you to automatically match data based on the name or ID of an existing attribute, or you can Map to map columns manually.
- Units are not required in the import file for values for STEP attributes with a default unit. For example, when loading values for the attribute 'Maximum Operating Temperature' with the default unit of °F, there is no need to include the °F in the load file if they are all specified in Fahrenheit. The system imports the value and assigns the °F automatically.
- All mapped columns must be mapped against only one object type (product, asset, classification, entity, or attribute). If the file contains a more than one object type (for example products and entities), you must import the same file several times, each time choosing a single object type. This procedure is often used when building a new product hierarchy.