For on-demand exporting, the STEPXML and Advanced STEPXML formats in the Export Manager wizard include the option to export asset metadata, references, and digital content for both images and non-images. For automatic exports based on events, an OIEP can be configured to listen for new, changed, and deleted assets. For automatic exports based on a static set of data, a Select Objects OIEP can be configured. All options are defined below.
Image Conversion Configurations can be used to save image conversion settings when the same image will be used in a modified way for different use cases, for example on a website or a printed catalog. Both the export manager and the event processor enable the use of Image Conversion Configurations. Additionally, automatic caching of converted images can be achieved via the Image Cache event processor. For more information, refer to the Image Conversion Configuration topic of the Digital Assets documentation and refer to Image Cache Processing Plugin Parameters and Triggers topic in the System Setup documentation.
Note: These new tags are only available for export from STEP. Importing with these tags is not supported. If assets will routinely be exported with conversions, it is highly recommended to enable the new asset caching functionality (defined below in the 'New event processor and option to cache assets upon import' section) to optimize export performance.
Export using Export Manager
- Complete the first three steps of the Export Manager wizard. If needed, the following topics provide details:
- Launch the Export Manager wizard as described in Creating a Data Export.
- In Export Manager - Select Configuration create a new configuration.
- In Export Manager - Select Objects select the assets to export.
- In Export Manager - Select Format select STEPXML. If you will provide your own template including the tag described below, select Advanced STEPXML.
- For the Include Assets parameter, choose an option. For details about these options, refer to the Minimum, Referenced, and Selected in STEPXML topic.
Important: If None is selected, neither assets nor asset content is output.
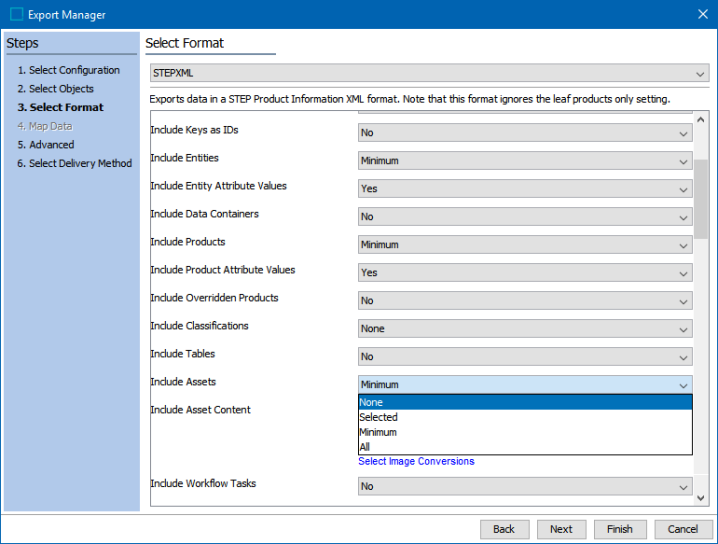
- For the Include Asset Content parameter, choose Binary or REST, based on the information below:
- The binary option includes the asset content using BASE64 encoding, which can be decoded by the external system.
- The REST option includes a relative REST resource URL. The external system must provide information necessary to complete the path to the REST resource.
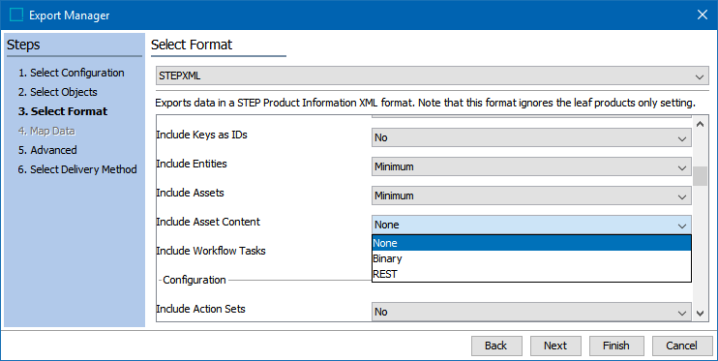
For more information on the STEPXML tag used and the data included in the output of asset content, refer to the AssetContent Tag in STEPXML topic of the Data Exchange documentation.
Note: If no content is available for the selected image(s), the XML tag is not exported. In this scenario, a record of the attempt to export the image is included in execution report.
- Click the Select Image Conversions link and select at least one conversion from the dialog to enable the Next and Finish buttons on the wizard. The list displayed includes user created image conversion configurations in STEP, excluding legacy system Image Pipeline or Script conversions.
Note: The Select Image Conversions link is only visible and selectable if Binary or REST is selected from the Include Asset Content dropdown.
The Source option exports the original asset content and no conversion is applied.
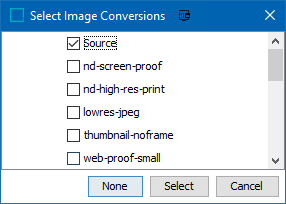
Note: Although selecting multiple conversions is allowed, it may increase export times and file size.
- To clear all selections from the list, click the None button.
- To keep your selections and return to the wizard, click the Select button.
- To cancel your selections and return to the wizard, click the Cancel button.
- Verify the selected Image Conversion and Asset Content settings are displayed in the wizard:
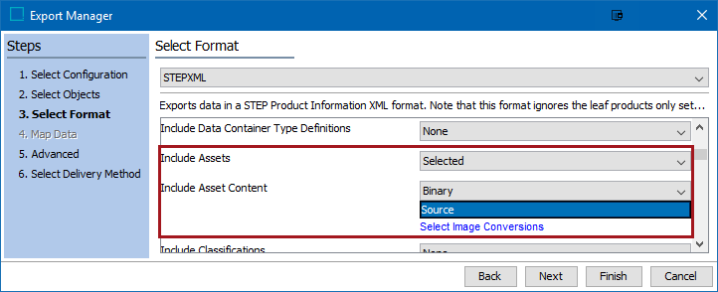
- To change the displayed Image Conversion selection, click the Select Image Conversions link.
For details about the other STEPXML format parameters shown in the wizard, refer to the STEPXML Outbound Parameters documentation.
- Complete the last two steps of the Export Manager wizard. If needed, the following topics provide details:
- In Export Manager - Advanced update parameters as required.
- In Export Manager - Select Delivery Method select the delivery method.
- Click the Finish button to complete the configuration and choose the desired export option. For details, refer to the Running a Data Export topic.
Export using an Event-Based or Select Objects OIEP
Creating an OIEP that generates assets and content involves the same format setup as is defined above for Export Manager. For STEPXML format, use the Include Assets and Include Asset Content parameters. For Advanced STEPXML, use the AssetContent tag.
All steps required to create an OIEP are outlined in the Creating an Event-Based Outbound Integration Endpoint section or the Creating a Select Objects Outbound Integration Endpoint section of the Outbound Integration Endpoints documentation.
The following XML attributes, belong to the AssetBinaryContent tag:
- ImageConversionConfigurationID indicates which image conversion has been used to convert the exported asset content