The Smartsheet Import Action can be used to import data into STEP via the Links Widget. Smartsheet Import Action shows a dialog and does not require the user to select a import configuration. To use this import action, the Excel Smartsheet Format functionality must be enabled as defined in the Excel Smartsheet Format topic of the Data Exchange documentation.
For exporting data from STEP, refer to the Smartsheet Export Widget topic and the Smartsheet Export Action topic.
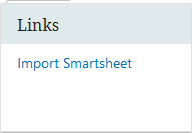
This component can be configured on the Links Widget.
Prerequisites
It is expected that anyone configuring the Smartsheet Import Action has appropriate privileges to access the designer and is familiar with the Web UI Designer. As basic concepts for working with the designer are not covered in this section, information can be found in the Designer Access topic.
To access the Smartsheet Export widget, Smartsheets must be activated as defined in the Excel Smartsheet Format topic of the Data Exchange documentation.
Configuration
As the bulk of the import logic is tied to the Smartsheet itself, there is only one truly relevant parameter, Fallback Import Configuration.
Note: All messages, titles, or labels in this configuration are displayed from the translation i18n keys that reside on the server. For more information about i18n keys, refer to the Localization topic in the Administration Portal documentation.
- In the Action Title parameter, enter a name for the action.
- In the Cancel Import Button Text parameter, enter the displayed text for the cancel button.
- In the Dialog Title parameter, enter a title for the import dialog.
- In the Fallback Import Configuration parameter, click the ellipsis button (
 ) and select an existing import configuration to apply to all Smartsheet imports where no import configuration was specified in the export configuration.
) and select an existing import configuration to apply to all Smartsheet imports where no import configuration was specified in the export configuration. - In the Process Description parameter, enter a template for the process description.
- In the Solution Header parameter, enter a label for the select file prompt.
- In the Start Import Button Text parameter, enter the text that should appear for the start import button.
Smartsheet import errors
Errors generated from Smartsheet imports using the Smartsheet Import Action can be viewed in the 'Recent warning notifications' panel, located in the upper right corner of Web UI. Each error is accompanied, when applicable, by a link that navigates the user directly to the affected product.
Additionally, the Data Issues Report bind can be configured on the business rule managing the Smartsheet import. This bind enables users to create more meaningful error and warning messages to address import issues that may arise. Custom messages created using this bind will overwrite system-generated messages that may be less meaningful to end users.
If an object with an error is imported into the system via a Smartsheet import and resides in a workflow, the link to that object will navigate the user to the Task List screen assigned to the workflow state in which that object exists. This allows users to quickly identify where in a workflow an object sits and quickly take corrective action to move that object through the workflow.
If a configured business rule is automatically moving the product from one workflow state to the other upon import, the workflow link will not navigate the user to the state in which the object currently resides.