Configuration properties, set in the sharedconfig.properties file on the application server, are available for Smartsheets and can alter the system behavior.
Limit Supplier Browsing
It is possible to allow the Smartsheet user to browse and search the full data set in STEP in accordance with the user's privileges. This is controlled using the case-sensitive SmartSheet.LimitSupplierBrowsing property, for example.
SmartSheet.LimitSupplierBrowsing=true
If this property is true, users of a Smartsheet that has been exported for a specific supplier will only be able to browse / search for products and assets linked into appropriate supplier classifications. This means that while product references and asset references remain intact, the Smartsheet displays only the objects the user has privileges to access.
If this property is false, users will be able to browse / search for all products and assets using the same privileges as in the workbench.
Important: Regardless as to how this property is set, the browse / query service disregards whether or not the current user is a supplier user. If the property is true, even super users are limited to supplier classifications. If false, supplier users will be able to access the full hierarchy using normal privileges.
The setting defaults to true, as these limitations have always been applied in Smartsheets.
Service URL Override
In order for the online data validation of Smartsheet data to work, the address (URL) of the service must be embedded in the exported sheet. When exported through Web UI, this setting is assigned the address of the Web UI server. It is possible to override this with a configuration setting (for STEP Workbench export or load balancing). The STEP attributes and references used in the Smartsheet can only be validated if this URL ultimately (through whichever Web UI server) points back to the STEP server from which the Smartsheet is exported. For example, it is possible to export a Smartsheet from WebUIServerA and have it validated at WebUIServerB as long as they share the same STEP backbone.
This setting is controlled via the case-sensitive SmartSheet.ValidationService.URL property.
Note: Changing this setting may corrupt existing Smartsheet configurations. After a change, test the existing configurations and modify or recreate as necessary.
Trusted Headers Authentication
Make use of Trusted Headers authentication in conjunction with Excel Smartsheets to enable end users to, for example, use their intranet login and password when validating Excel Smartsheets. Use the following instructions to configure Trusted Headers in Excel Smartsheets:
- An authentication proxy needs to be in place that can:
- Make basic authentication from the calls from Excel
- Extract the User ID and password from the basic authentication token
- Forward all requests, including all payloads, from Excel to STEP if the request is authenticated
- Add a header to all requests to STEP containing the User ID
- Set the following properties in the sharedconfig.properties file:
- Excel.UseTrustedHeaders=true
- Excel.TrustedHeaders.Username=[Name_of_the_header_that_contains_the_User_ID]
Increasing Default of Preformatted Template Rows
When creating a new item onboarding Smartsheet template, the default max is 1,000 rows. Using the case-sensitive SmartSheet.PreformattedTemplateRows property, you can increase the generated default up to 5,000 rows. For example:
SmartSheet.PreformattedTemplateRows=5000
The maximum number will be displayed as a pop-up warning, when you edit cells beyond the preformatted limit. If you continue and exceed more than the maximum allowed number of rows, an error message will be displayed upon import that states the exceeded row limit. Also, the additional row(s) will be cleared so that invalid new item onboarding rows are not created.
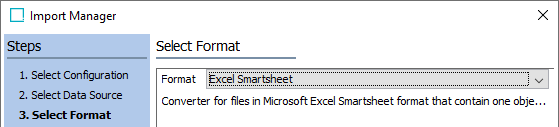
Note: There is no row limit for imported data export (maintenance) Smartsheets.
Use Decimal Separators from Native Excel Client
Users have the option to export price data with a decimal separator format that conforms to Excel's local settings. This setting can be found in Excel under File > Options > Advanced > Editing options > Use system separators.
To conform to Excel's decimal separator format, set the following property:
SmartSheet.UseClientSeparator=true
To ignore Excel's decimal separator format and export the data as is, set the following property:
SmartSheet.UseClientSeparator=false
For example, if the Excel setting uses ',' as a decimal separator and the Smartsheet export uses a '.', if this property is set to 'false' the Smartsheet will ignore the Excel setting and display '.' for decimal separators instead.