In order to import Smartsheets into STEP an import configuration must be available. This import configuration can be specified upon export of the product data / template (via the Smartsheet export configuration) or upon import (via the 'SmartsheetImportAction' configuration in Web UI).
For more information on configuring the Web UI import action, refer to the Smartsheet Import Action topic of the Web User Interfaces documentation.
Smartsheets can be imported via STEP Workbench Import Manager, however it is recommended to use the Smartsheet Import Action in the Supplier Web UI.
Note: While an import configuration is required, the vast majority of a Smartsheet's functionality is determined by the product data / template export configuration. For more information, refer to the Smartsheet Data and Template Configurations topic.
Creating an Import Configuration
To create a configuration, go through all the steps of the Import Manager wizard. The following section only describes the settings that are specific to Smartsheets.
For more information on the Import Manager, refer to the Import Manager topic.
Select Format Step
In the Format parameter, ensure 'Excel Smartsheet' is selected.
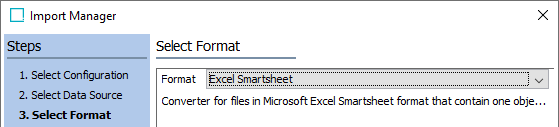
Important: It is recommended to use the newest supportable version of Excel. Using an older Excel version can result in file errors during processing. For more information on supported versions of Excel, refer to the current 'STEP Client Requirements' topic in the System Update and Patch Notes documentation.
Advanced Settings Step
If desired, it is possible to delete / replace references when importing a Smartsheet.
References can be cleared or replaced by selecting them during the final step in Import Manager:
- In the Remove Un-Mapped References parameter, click the relevant 'Add Reference Type' option.
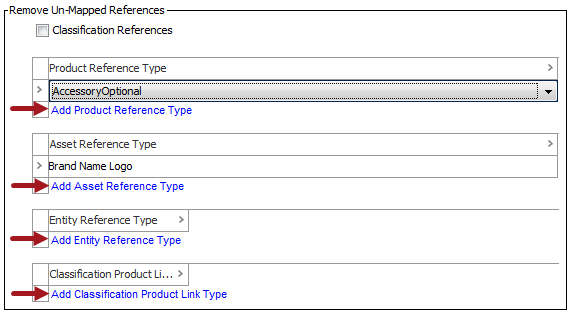
- A warning message will appear. Click OK.
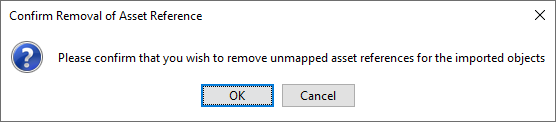
- Click to open the dropdown list and select the appropriate reference type.
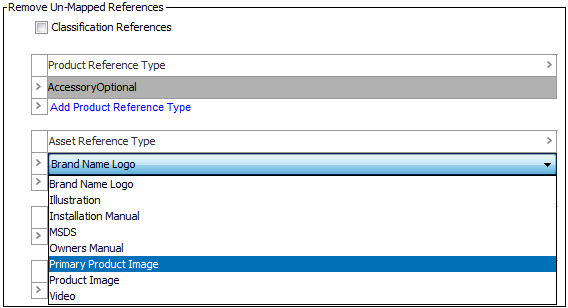
In the above example, the asset reference 'Primary Product Image' will be replaced by any new references included in the Smartsheet import. If the reference field is blank, the import will clear the reference from the corresponding product. Only Primary Product Image references that are included in the input file will be present on the products included in the file.
If configured, a Smartsheet background process can also be specified on this step. For more information, refer to the Smartsheet Background Processes and Queues topic.
Saving and Modifying the Configuration
Saving an import configuration is described in the Running a Data Import topic.
Once saved, an import configuration can be edited, as described in the Maintaining a Saved Import Configuration topic.