The Smartsheet Export widget is used alongside the Smartsheet Import Action to initiate new products into STEP. Specifically, this widget allows users to download Smartsheet template files. Template files are empty Smartsheets that can be used to on-board new products. Once products have been added to the sheet, you can import them into STEP via the Smartsheet Import Action.
For more information, refer to the Smartsheet Import Action topic.

To use this widget, a Smartsheet template must be specified in the export configuration.
Prerequisites
It is expected that anyone configuring the Smartsheet Export Widget is familiar with the Web UI Designer, as basic concepts for working with the designer are not covered in this section.
To access the Smartsheet Export widget, the user must be a member of a supplier group. In addition, the user must have appropriate privileges to access the designer. Additional information can be found in the Designer Access topic.
Configuration
A number of configuration options are available for this widget, including options to redirect the end-user to a Background Process screen, export a template with multiple categories, configure the node picker, etc. It also has two mandatory parameters: Export Configuration and Valid Object Type.
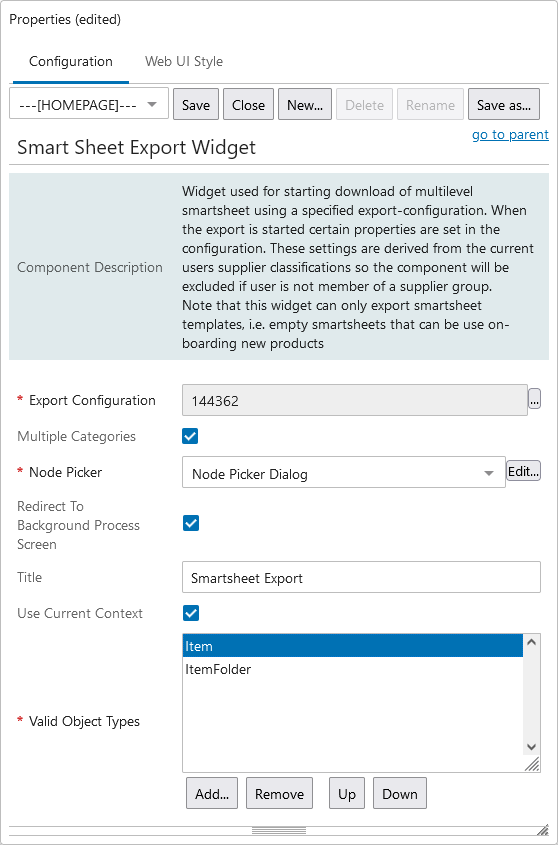
- In the Export Configuration parameter, click the ellipsis button (
 ) to Browse or Search for the relevant export template configuration. This is a required property and must have a value.
) to Browse or Search for the relevant export template configuration. This is a required property and must have a value. - In the Multiple Categories parameter, check the box to allow users to export template Smartsheets with multiple product categories. When browsing via the node selector, use CTRL+click to select multiple categories for export.
- In the Node Picker parameter, configure the node selections available to the user.
- In the Redirect to Background Process Screen parameter, check the box to direct the user to a background process screen upon export.
- Select the Use Current Context parameter to export the Smartsheet template from the context in which the user is currently working. Dimension-dependent headers (e.g., language-specific attribute names) will display in the sheet, and the widget itself will display a message that the template will be exported from the current context (e.g., 'Template will be exported from English US').
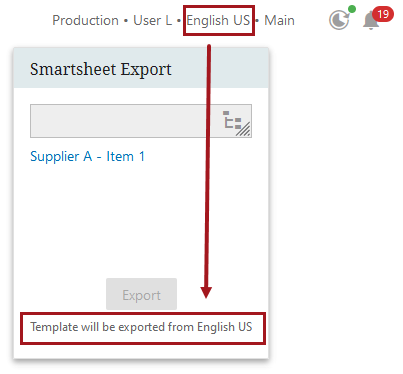
Note: This feature is not compatible with cross-context exports. If an export is attempted using a Smartsheet export configuration that has been configured to use a cross-context export, an error message will display, and the export will not occur.
- In the Valid Object Types parameter, click Add, select the object types that should be valid for the template, then click OK. Users can only select objects that match one of these object types for the export. This is a required property and must have a value.
Exporting the Smartsheet Template
To export the template Smartsheet using the Smartsheet Export Widget, follow these steps.
Note: The process may be slightly different depending on factors such as the configuration of the widget and whether the user is in more than one Supplier user group.
- Click on the Node Picker icon in the upper right corner of the widget, then browse to or search for the product that you would like to use for the template in the Select Node(s) dialog.
- If you are a user who belongs to more than one supplier group, select the relevant supplier group from the dropdown list on the widget.
- Click Export to export the sheet.
- A 'download started' message displays that includes a hyperlink to the background process (BGP), e.g., BGP-273532.
- Click this link to monitor the BGP and retrieve the exported template Smartsheet.
Note: Specification attributes valid by object type will only be included for the products exported in a Smartsheet if the attribute is linked to a direct ancestor of the exported product. This means that attributes linked to the product or classification are included in a Smartsheet export.
Additionally:
- attributes must be linked to product or classification categories
- attributes must be valid for the object types being exported