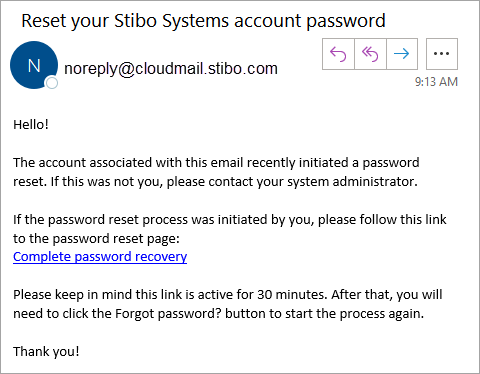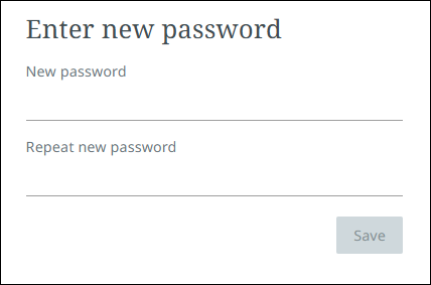Web UI users, regardless of their role (e.g., admin or end user), must have Web UI access privileges. Once the proper privileges are set up, you can access a Web UI with Direct Browser Access or Launch Button Access, both of which are defined below, in addition to the Forgot Password functionality.
Refer to the following Web User Interfaces topics for more information:
-
Web UI Getting Started includes information to set up privileges in the 'Privileges' section and also defines how to prevent access to Web UIs by some users in the 'Restricting User Access to Web UIs' section
-
Creating a New Web UI includes directions for creating Web UIs.
-
Managing Web UI Configurations includes how to revert to previous Web UI versions or removing a Web UI configuration revision from the revision history.
-
Preventing Web UI Changes During Maintenance includes directions to restrict users from making edits in the Web UI, for example, while deploying an updated Web UI to a production environment while the system is running.
For information on how to use the Web UI Designer, refer to the following topics:
For the 'Web UI component configuration reference', browse to [system]/webui/docs.
Direct Browser Access
Privileged users can access a Web UI by opening a browser and entering the relevant URL. A Web UI URL is the same as the URL used to access STEP Workbench but is appended with /webui.
If the Web UI you are accessing is not enabled as the Default Web UI, the URL must also be appended to include the ID of the Web UI configuration.
| Default URL Format | Non-Default URL Format |
|---|---|
|
https://[your system name]/webui |
https://[your system name]/webui/[Web UI configuration ID]) |
The following are basic example URLs for a Web UI configuration where the system name (server URL) is 'your-system' and the Web UI configuration ID is 'ANewWebUI.'
| Example Default URL Format | Example Non-Default URL Format |
|---|---|
|
https://your-system/webui |
https://your-system/webui/ANewWebUI |
Once the URL is entered into a browser address bar, the following login screen displays for users authenticating via STEP.
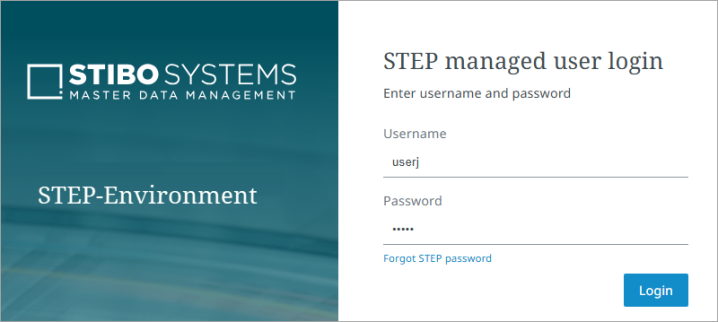
To access the Web UI homepage:
-
Enter STEP Username.
-
Enter STEP Password.
-
Click Login.
If you do not have authorization to use a particular Web UI instance, access is denied.
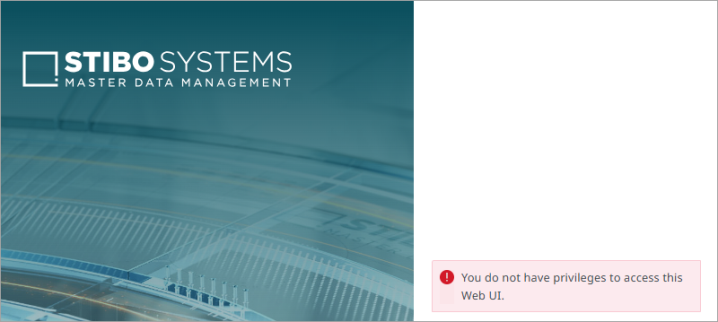
Users with the appropriate privileges can access multiple Web UIs under a single username by logging in just once. Once a user has logged into a single Web UI, additional Web UIs (for which a common username is valid) may be opened in the same browser, either in new browser windows or new browser tabs. The name of the Web UI displays in the browser tab. During a browser session, logging in to each new Web UI is automatic, forgoing the login screen altogether.
To access a Web UI using a different username, users must first log out of one of the open Web UIs, which logs the user out of all open Web UI sessions. The closed Web UIs revert to the login screen where a user can log into a Web UI using a different username.
Launch Button Access
The Start Page can be configured to display a launch button for all or a subset of Web UIs created in STEP. Web UIs display in alphabetical order by name. Click the applicable launch button to open your default browser and navigate directly to the Web UI URL.
![]()
To display a lunch button for all Web UIs available in STEP:
-
In the SaaS Self-Service UI, select the environment.
-
On the 'Configuration properties' tab, search for the Webstart.Portal.ShowAll property and ensure it is equal to true, which is the default value.
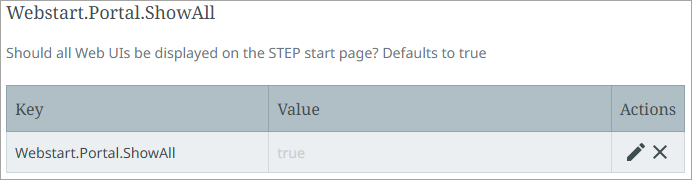
To display launch buttons for a subset of Web UIs available in STEP:
-
In the SaaS Self-Service UI, select the environment.
-
On the 'Configuration properties' tab, search for the Webstart.Portal.Includes property.
-
Edit the property and add a comma-separated list of Web UI IDs to be displayed with a launch button.
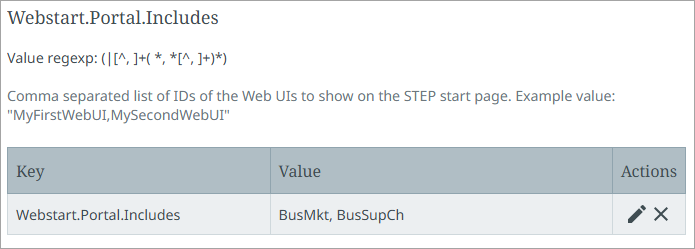
-
Search for the Webstart.Portal.ShowAll property and set it equal to false.
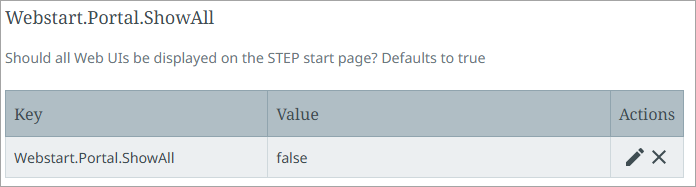
Important: No Web UI launch buttons are displayed if the Webstart.Portal.ShowAll property is false and the Webstart.Portal.Includes property is not set. In this case, follow the steps in the Direct Browser Access section above.
Forgot Password
STEP-managed users can activate the 'Forgot STEP Password' functionality when a user forgets their password or is otherwise unable to log in with the password they enter into the 'Password' field.
Prerequisites
-
Ensure email can be sent from STEP via the default mail server or an alternate as defined in the Email from STEP topic in the Resource Materials online help documentation.
-
Associate an email address with each user in the workbench. From System Setup, open the 'Users & Groups' node and add or verify a valid email address in the E-mail parameter.
Important: No password reset email is generated if a user is configured without an email address, or if a user submits information that does not match what is saved in the system, or if an email address is associated with multiple user accounts. Additionally, if an email address is provided for a user in one user group, the email address is associated with that user for all user groups in which that user is included.
-
Submit a Stibo Systems Service Portal ticket to have the 'Forgot STEP Password' functionality enabled.
To reset a password, follow the directions below:
-
Click the Forgot STEP password link to display to the 'Forgot password?' screen.
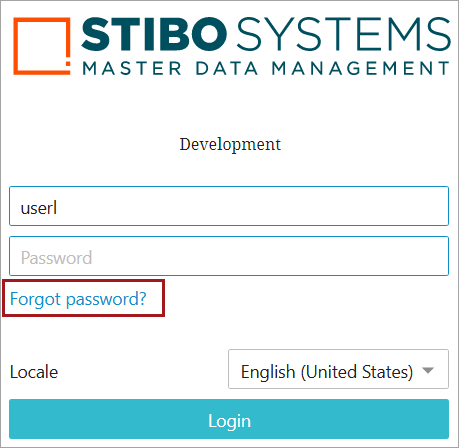
-
Enter the user name and email address associated with the user's account.
Note: The email is only evaluated for proper email address format (username@domain), not case sensitivity.
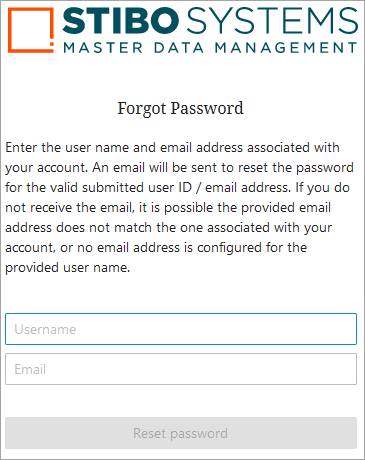
If the Username and Email address match what is in the system, an email containing a 'Complete password recovery' link is generated and sent.
-
Click the Complete password recovery link to be directed to a new page where a new password can be set.
-
Add the new password and re-type it.
-
If the passwords do not match, a Passwords do not match warning displays.
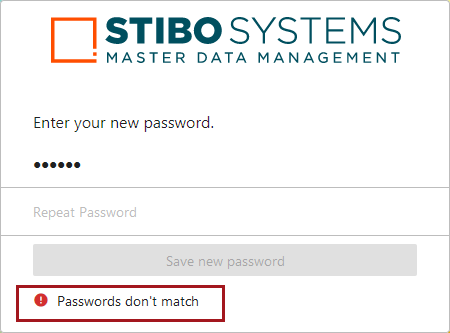
-
If the passwords do match, the Save button is activated.
Click the Save button to set the new password and save the new password to the server.
In the new window, click the Back to login button.
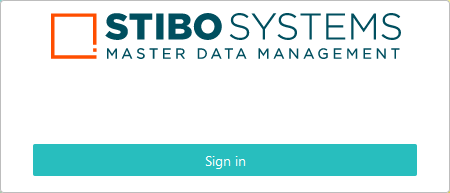
-
-
On the 'STEP managed user login' dialog, enter the user ID and the new password to gain access to Web UI.
For information about changing your password from within the Web UI, refer to the Changing a User Password topic in the System Setup documentation.