This topic describes, step-by-step, how to initiate a structured translation export of STEP content into an Excel or XML file. Users who read and understand this topic should be able to produce a file suitable to send to a third-party translation vendor for translation. Other translation methods supported in STEP are covered in their own topics.
To initiate a structured translation export you must access the Request Translation - Data Objectswizard. To do so, open the File dropdown from the menu bar, select Translation, and then click Data Objects... (initiating an export for Setup Objects is covered in the Structured Translation for Setup Objects topic.
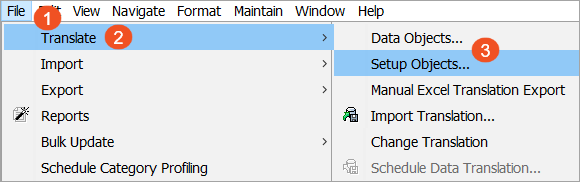
The Request Translation - Data Objects wizard guides the user through the six steps that enable the user to adapt the translation export to their specific requirements.
Step 1 - Select Configuration
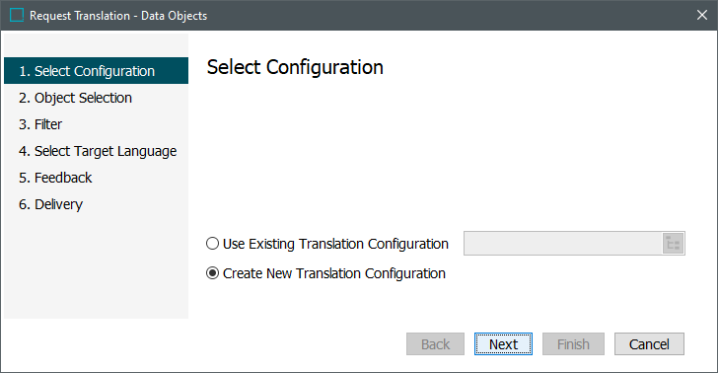
The first step in the Request Translation - Data Objects wizard is Select Configuration. With the appropriate radio button selected, the user can select an existing translation configuration by clicking the ellipsis button ( ) and selecting the desired configuration, or create a new translation configuration.
) and selecting the desired configuration, or create a new translation configuration.
Step 2 - Object Selection
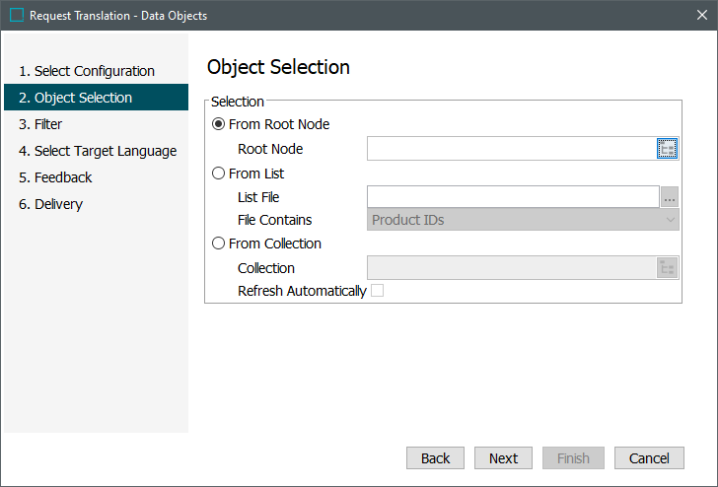
The second step in the Request Translation - Data Objects wizard is Object Selection. In this step, the user selects which objects should be included in the translation export, and from where in STEP the objects should be pulled.
There are three ways to select objects.
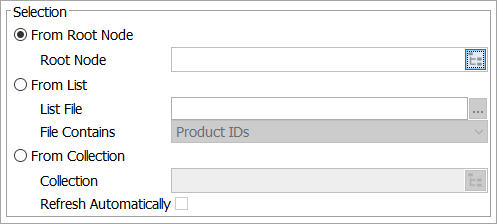
- From Root Node: For importing objects directly from the Tree. If the user has started the Request Translation - Data Objects wizard while an object in the Tree is selected, that object will pre-populate the Root Node field. If the user wishes to change the selection, clicking the
 button will bring up a screen allowing the user to either Browse the Tree for the object, or Search for the object by typing the sought-for object directly into the search field.
button will bring up a screen allowing the user to either Browse the Tree for the object, or Search for the object by typing the sought-for object directly into the search field. - From List: For importing a file with data to be translated. This is different from the structured translation import function (covered in detail in the Importing Translation Excel Files and the Importing Translation XML Files topics) in that the file being imported does not contain already-translated content. In the field entitled List File, click the
 button to browse or search your computer's folders for the appropriate file. In the File Contains field, click inside the field to display a dropdown. Select from the listed options whether the data being imported contains Product IDs, Product Names, Classification IDs, Classification Names, Asset IDs, or Asset Names. There is no option to multi-select.
button to browse or search your computer's folders for the appropriate file. In the File Contains field, click inside the field to display a dropdown. Select from the listed options whether the data being imported contains Product IDs, Product Names, Classification IDs, Classification Names, Asset IDs, or Asset Names. There is no option to multi-select.
Note: There are no formatting rules for the Excel file you select. If it is a single column of product IDs with no heading and not other content, that is perfectly acceptable. When you select which kind of object type you plan to import, STEP will look for valid IDs for those objects, and will import only those for which it can match to a valid ID.
- From Collection: For importing a manually selected grouping of various object types (which can, potentially, be from multiple super types) grouped in a collection. In the Collection field, click the
 button and either browse or search for the collection to be translated. If the collection is based on a search and you want to ensure that new or amended values in the collection are captured prior to exporting for translation, click the box beside Refresh Automatically.
button and either browse or search for the collection to be translated. If the collection is based on a search and you want to ensure that new or amended values in the collection are captured prior to exporting for translation, click the box beside Refresh Automatically.
Step 3 - Filter
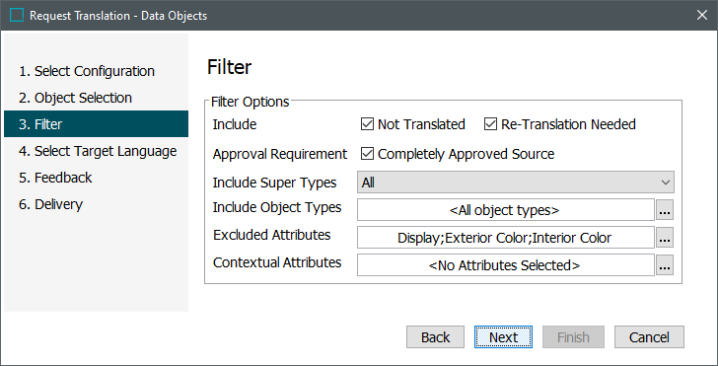
The third step in the Request Translation - Data Objects wizard is Filter. In this step, the user selects various filtering options for the translation.
- Include: Users may elect to include or exclude values that are Not Translated or values that have been amended and are thus designated as Re-Translation Needed. Click the boxes next to each to include them in the filter. One or both must be checked to proceed. Otherwise, the Next button will be inactive.
- Approval Requirement: By checking the box beside Completely Approved Source, the user is electing to enforce the requirement that all objects must be fully approved prior to being translated. By leaving this option unchecked, the user is waiving the requirement that an object be fully approved to be exported for translation. With this setting unchecked, objects that are partially approved can be exported, but only data from the approved workspace will be included in a translation export.
- Include Super Types: In this field, users may click the dropdown to select which super types should be translated. This field is only activated after a user has selected one of the prime selection methods in the Selection section above, and then defined a node, file, or collection from which to start the translation. The super type options are Products (also the default), Classifications, Assets, or All. Because the Excel translation method does not allow for mixed super types, if the All option is selected, the Excel will be unavailable as a translation method in a later step (Delivery).
- Include Object Types: In this field, users may select which object types should be included in the translation export. This field is only activated after a user has selected one of the prime selection methods in the Selection section above, and then defined a node, file, or collection from which to start the translation. To specify which object types to include, click the
 button. This brings up a Select Object Types window.
button. This brings up a Select Object Types window.
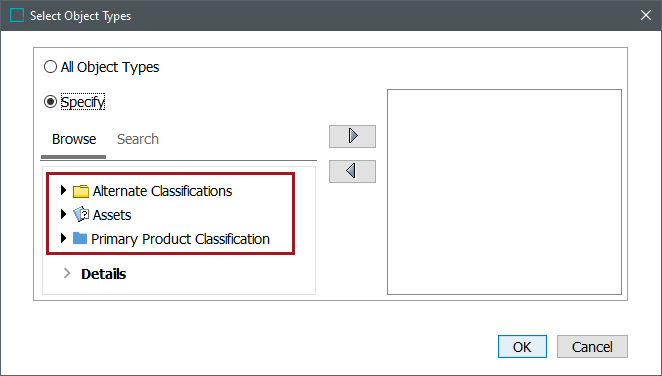
- Excluded Attributes: Users can select
which attributes to exclude from the translation by clicking the
 button, which opens the Select Excluded Attributes dialog.
button, which opens the Select Excluded Attributes dialog.
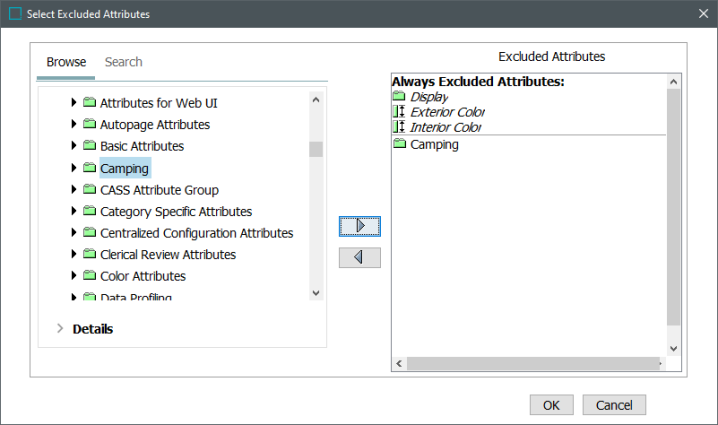
Users can add or remove language dependent attributes and/or attribute groups from the excluded attributes list by using the directional arrows located between the Browse / Search tabs and the Excluded Attributes parameters.
Note: The Always Excluded Attributes are set within the Users & Groups' System Settings. For more information refer to the Translation Settings topic.
- Contextual Attributes: Although language independent, contextual attributes are informative in regards to the attributes being selected for translation. Users can select contextual attributes by clicking the
 button, which opens the Select Contextual Attributes dialog.
button, which opens the Select Contextual Attributes dialog.
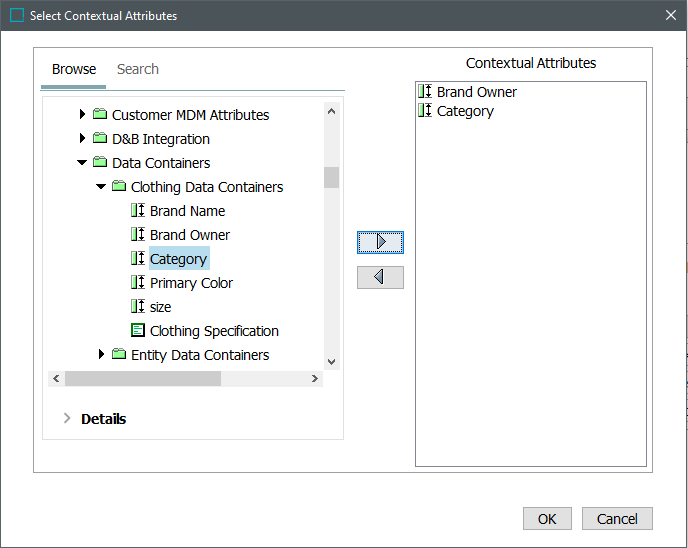
Users can select contextual attributes for translation inclusion from the Browse or Search tab, and once selected, click the right arrow ( ) to move the selected attributes in the Contextual Attributes list. To remove the contextual attributes, select an attribute and click the left arrow (
) to move the selected attributes in the Contextual Attributes list. To remove the contextual attributes, select an attribute and click the left arrow ( ).
).
Note: Although calculated attributes can be selected as contextual attributes or translatable attributes when configuring attribute filtering, they will be omitted from the export as it is not possible to export calculated attributes into a translation file.
Step 4 - Select Target Language
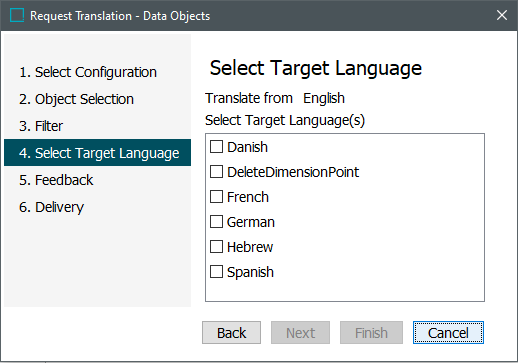
In the Select Target Language step, the user is prompted to select the language they would like to translate their content into. Click the language or languages that are applicable and click the Next button. At least one language must be selected to proceed. It is also possible to click the Finish button, which will begin the export process immediately, provided there are no errors.
Step 5 - Feedback
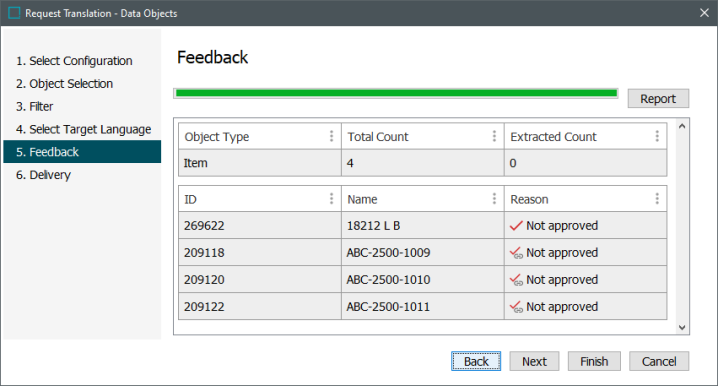
The Feedback step's primary function is to provide the user with reporting about the objects slated to export so the user can know what precisely will translate before starting the export. On this screen the user will view all of the objects that will be included in the translation export. The breakdown of this data is captured in two tables.
The first table is the summary of what will be included in the export. This is the data it presents:
- Object Type - The different kinds of object types that will be included in this extraction. In this example, there is one object type: ItemFamily.
- Total Count - The total count of each object type that will be included in the extraction. In this case, there is one instance of the ItemFamily object type included in the extraction.
- Extracted Count - The number of each object type that will be included in the translation export.
The second table is a list of all of the objects that will be part of the extraction.
- ID - The STEP ID of the object being translated.
- Name - the STEP name given to the object being translated.
- Reason - The listed reason why it is being included or excluded from the extraction. A green checkmark (
 ) indicates that it will be exported. A red X (
) indicates that it will be exported. A red X (  ) indicates that it will not be exported. Below are some of the reasons a green checkmark or a red X is displayed:
) indicates that it will not be exported. Below are some of the reasons a green checkmark or a red X is displayed: Up to Date: objects will not be exported.
Up to Date: objects will not be exported. Not Translated: objects will be exported for translation.
Not Translated: objects will be exported for translation. Not Approved: objects will not be exported (not applicable if the 'Completely Approved Source' requirement is unchecked in the Object Selection screen).
Not Approved: objects will not be exported (not applicable if the 'Completely Approved Source' requirement is unchecked in the Object Selection screen). Not in Approved workspace: objects will not be exported because they are only in the Main workspace and not the Approved workspace (Regardless of whether the 'Completely Approved Source' requirement is checked, translation only pulls content from the Approved workspace. If the object has no data, then the object will not be included in the export).
Not in Approved workspace: objects will not be exported because they are only in the Main workspace and not the Approved workspace (Regardless of whether the 'Completely Approved Source' requirement is checked, translation only pulls content from the Approved workspace. If the object has no data, then the object will not be included in the export). Re-translation Needed: objects will be exported for translation.
Re-translation Needed: objects will be exported for translation. In Progress: objects will not be exported because they are already being translated.
In Progress: objects will not be exported because they are already being translated. Invisible in Target: objects are not visible in target language and will not be extracted for translation.
Invisible in Target: objects are not visible in target language and will not be extracted for translation. No translation to source: objects will not be exported because the source>target translation being requested is invalid. For instance, let us say a translation relation exists for an object from English to French with English set as the Master language. The user then requests a translation be started from French to English. Because English is set as the master language for the object being translated, this object cannot be included in a French to English translation, and the 'No translation to source' status will display for that object.
No translation to source: objects will not be exported because the source>target translation being requested is invalid. For instance, let us say a translation relation exists for an object from English to French with English set as the Master language. The user then requests a translation be started from French to English. Because English is set as the master language for the object being translated, this object cannot be included in a French to English translation, and the 'No translation to source' status will display for that object. No translatable content: objects will not be exported as there are no values that are language dependent.
No translatable content: objects will not be exported as there are no values that are language dependent.
The second table in the Feedback screen will display up to 1,000 items. If there are more than 1,000 items, a row of text will appear in the second table that reads, 'More than 1,000 objects, only first 1,000 is shown...'. To view all the objects, click the Report button in the upper right corner of the Feedback screen. The objects will then be exported into a single-column CSV file for review.
For each object listed in the CSV file, there is a + sign (will be included in the export) or a - sign (will not be included), followed by the reason for why it is or is not included in the export.
This is an example from the CSV file of an object that will not be extracted for translation. Note the minus sign:
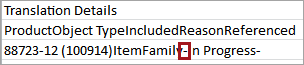
This is an example from the CSV file of an object that will be extracted for translation. Note the plus sign:
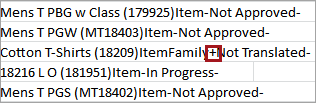
If the user already knows they want the translation data exported as an XML file, they may click Finish. However, if the user wants an Excel file, or the XML file delivered in a format other than the default (file), they must click the Next button to manually configure the delivery aspects of their export.
Step 6 - Delivery
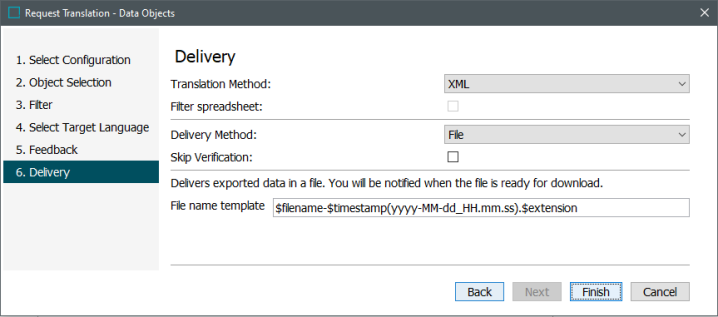
In the Delivery step, the user specifies whether their content should be exported into an XML or Excel file, and the method in which that file should be delivered.
Translation Method - From the dropdown, select either XML or the relevant Excel version.
Filter spreadsheet - If either of the Excel versions have been selected from the Translation Method dropdown, the user may select Filter spreadsheet. This ensures that only the attribute values that require translation are included in the export (those objects that received the  in the Feedback screen). Objects that do not require translation (those that received the
in the Feedback screen). Objects that do not require translation (those that received the  in the Feedback screen) are excluded when this option is selected.
in the Feedback screen) are excluded when this option is selected.
Delivery Method - Choose one of options that determine by what method the user will receive the exported translation file. Dependent on how a user's specific STEP system has been configured, some of these options may not be available.
The available export options depend on your system setup. The commonly used delivery methods are shown below (and further defined in the Export Manager - Select Delivery Method topic in the Data Exchange documentation.
- Deploy: Delivers a file to a specified directory.
- Email: Delivers a file as an email attachment. The user must specify the email address of the recipient, a subject, and the body text.
- File: Delivers a file in the background process. The user is notified when the file is ready for download.
- FTP: Delivers a file using file transfer protocol (FTP). The user must specify the host name, user name, password, and the file name used to deliver the file.
- Server Side Delivery: Exports the file into a folder located on the Application Server of the STEP system. The file is only delivered if the specified path has read / write access on the server.
- SFTP: Delivers a file using the Secure File Transfer Protocol (SFTP). The user must specify the host name, user name, password, and file name.
- WebSphere Commerce Import: Depends on a user's system setup.
Check the box for Skip Verification if you are certain that all of the objects listed in the Feedback screen are correct to export. Checking this box prevents suspension of the export process until a user visits the export's background process and confirms the export may proceed.
File name template - The name the translation file will be saved as; by default, the filename as formatted as '$filename-$timestamp(yyyy-MM-dd_HH.mm.ss).$extension'.
- $timestamp: This variable is replaced with the time in year-day-month-hour-minutes-seconds-milliseconds, excluding the dashes. For example, 20161511094709625 is used for an export on 15 NOV 2016 at 9:47:09:625 AM.
Adding a definition for the arrangement of the date / time elements provides a way to generate a more readable date. Static characters can be included to separate the timestamp elements and individual elements can be ordered as required, as shown below.
- $timestamp(ddMMyyyy): The timestamp is modified to display day-month-year (excluding dashes) and is output as '15112016' for 15 NOV 2016.
- $timestamp(yyyy-MM-dd_HH.mm.ss): The timestamp is modified to display year-month-day_hour.minutes.seconds (including the dashes, underscore, and periods) and is output as '2016-11-15_09.32.43' for 2016 NOV 15 at 9:32.43 AM.
-
$uuid This substitution variable represents a universally unique identifier (UUID). A UUID typically follows this format: d36c9b1a-4c69-47e2-baa8-336af2e299e8. The variable can be used to generate unique filenames in delivery plugins, effectively preventing duplicates. This is particularly important in scenarios where multiple batches are processed, as it ensures that each filename remains distinct.
Saving the data object translation configuration
Once the Request Translation - Data Objects wizard is complete, clicking Finish opens the Save Data Object Translation Configuration dialog.
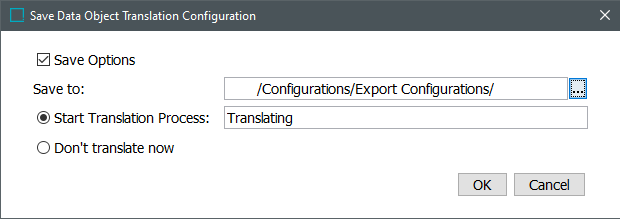
- Save Option: Checking the Save Option checkbox allows the translation configuration to be saved.
Note: The Save Option checkbox must be checked to use the Save to: option.
- Save to: Clicking the ellipsis button (
 ) opens the Save to: dialog.
) opens the Save to: dialog.
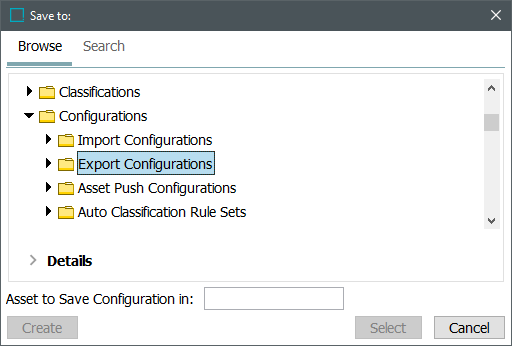
The translation configuration can be saved to an existing asset (saving to an existing asset will overwrite the data on the selected asset) or can be saved to a new asset by clicking the Create button and providing a name for the new asset within the Asset to Save Configuration in: text field and clicking Select.
- Start Translation Process: By default, the Start Translation Process text field will be automatically populated with the word 'Translating'; however, this can be edited by the user.
- Don't Translate Now: Select Don't Translate Now to save the translation for a later time, assuming you selected the Save Options checkbox. Click OK to close without importing.
For information regarding scheduling a saved translation, refer to the Scheduling a Data Translation topic.
Reviewing Product Translation Status
When a structured translation export process has been initiated, a few final steps must be taken in that export's background process.
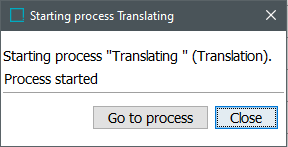
To review product translation status:
Click Go to process to go directly to the export's background process.
Note: To access the background process directly at a later date, in the workbench, click the BG Processes tab, expand Translation, and then expand Active Processes. Click on the relevant process and view the Result section.
- The translation produces an Excel file listing all of the objects that are included in the export. These listed objects are the same objects that displayed on the Feedback screen. To view the spreadsheet, click the disk icon and follow the prompts.
Note: If more than one target language is selected, a background process will be created for each target language, each process creating its own file.
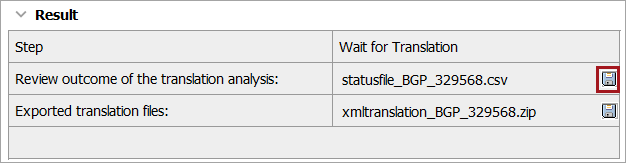
- A prompt below the report file asks, "Do you want to export these products for translation?" Click Yes to proceed with the export. Click No to abort the export. If the user has checked the box for Skip Verification on the Delivery screen, then the export proceeds directly to generating an export file, and there is no question for the user to answer.
- To export the products for translation, click Yes. A zip file is created that contains the data to be translated.
If you click No, the translation export is ended, and the translation status of the selected objects is not changed.
- Click the Save icon to save the zipped translation file.