Mapping targets, displayed in the right panel, indicate the order and details of the data being exported. The process to map data differs only slightly based on the data source selected.
Generally, mapping data involves selecting a data source from the left panel and clicking the mapping button ( ) in the right panel. Based on the selected data source, the mapping rule appears immediately, or additional configuration is required. Ultimately, all data being exported is displayed as a mapping rule.
) in the right panel. Based on the selected data source, the mapping rule appears immediately, or additional configuration is required. Ultimately, all data being exported is displayed as a mapping rule.
The user interface for the mapping step of the Export Manager tool and the outbound integration endpoint tool are not exactly the same. For Export Manager, mapping is described in the Export Manager - Map Data topic. For OIEPs, mapping is handled in the Output Templates section under the Format parameter as described in the OIEP - Event-Based - Output Templates Section topic or the OIEP - Select Objects - Output Templates Section topic.
For more information about the additional wizard steps, refer to Creating a Data Export or Creating an Outbound Integration Endpoint.
Tabular Format Targets
For tabular formats (as identified in the Outbound Map Data Options topic), the numbered options in the following image are available for creating mapping targets for outbound data.
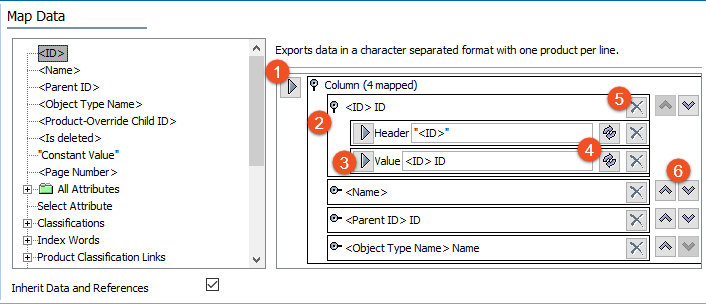
- Mapping button assigns the selected data source to the selected mapping target.
- A section is available when multiple mapping options are available for a single mapping target.
- Mapping button assigns the selected data source to the selected mapping target within a section.
- The transform button allows you to modify the STEP data prior to export.
- The delete button removes a mapping target, eliminating the data from the only export only. This does not affect the actual data in STEP.
- Up and down buttons allow you to resort the mapping targets.
XML Format Targets
For XML-based formats (as identified in the Outbound Map Data Options topic), the numbered options in the following image are available for creating mapping targets for outbound data.
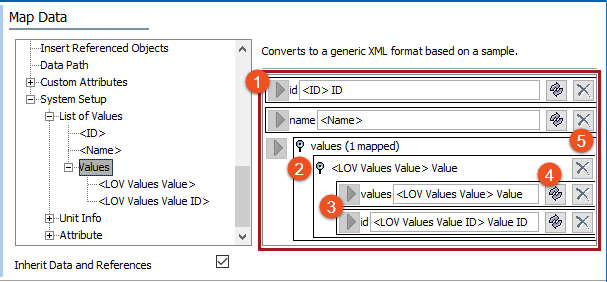
- Mapping button assigns the selected data source to the selected mapping target.
- A section is available when multiple mapping options are available for a single mapping target.
- Mapping button assigns the selected data source to the selected mapping target within a section.
- The transform button allows you to modify the STEP data prior to export.
- The delete button removes a mapping target, eliminating the data from the only export only. This does not affect the actual data in STEP.
Additionally, for XML, the sample file displayed on the Select Format step determines the fields available for export in the Map Data step. To modify the order of the mapping targets, edit the sample file.
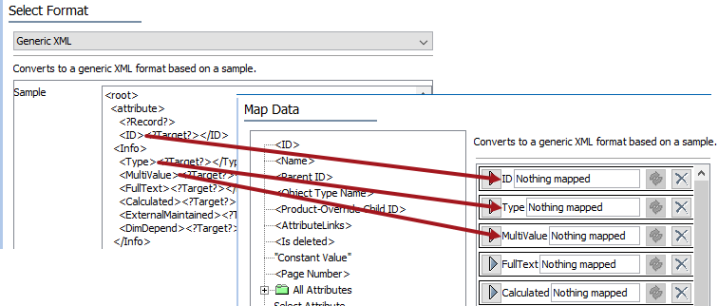
JSON Format Targets
Refer to the Generic JSON Format topic for configuration examples.