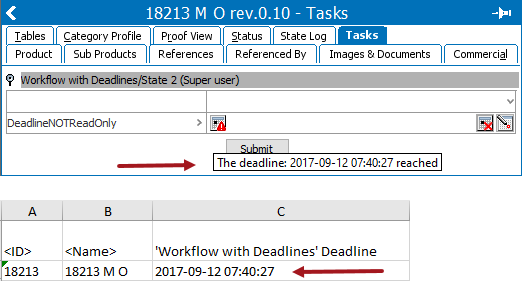The option to map STEP Workflow Task Info is only available when the object type selected for the export is Product. This option reports on a product’s existence and status in the selected workflow(s) at the time of the export. A number of aspects are available to give access to different workflow information. Each aspect must be mapped individually.
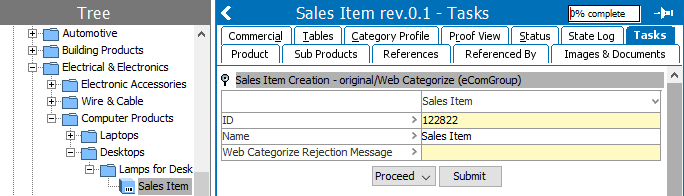
Note: This same information can be exported via STEPXML which requires no mapping and includes all aspects and all workflows. STEPXML output can be used to further explain the output generated with a format that requires mapping. For more on STEPXML output, refer to the Exporting Workflow Statuses topic in the Workflows documentation.
The user interface for the mapping step of the Export Manager tool and the outbound integration endpoint tool are not exactly the same. For Export Manager, mapping is described in the Export Manager - Map Data topic. For OIEPs, mapping is handled in the Output Templates section under the Format parameter as described in the OIEP - Event-Based - Output Templates Section topic or the OIEP - Select Objects - Output Templates Section topic.
For more information about the additional wizard steps, refer to the Creating a Data Export topic or the Creating an Outbound Integration Endpoint topic.
After mapping, most output options can be altered using transformations. For more information, refer to the Outbound Map Data - Transform topic.
Mapping STEP Workflow Task Info
- Select the data to be exported for the output tool. For more information, refer to the Data Exchange topic.
- On the Map Data step, in the left panel, expand the STEP Workflow Task Info node to show all the workflows.
- Select one or more workflows and click the right arrow button (
 ).
).
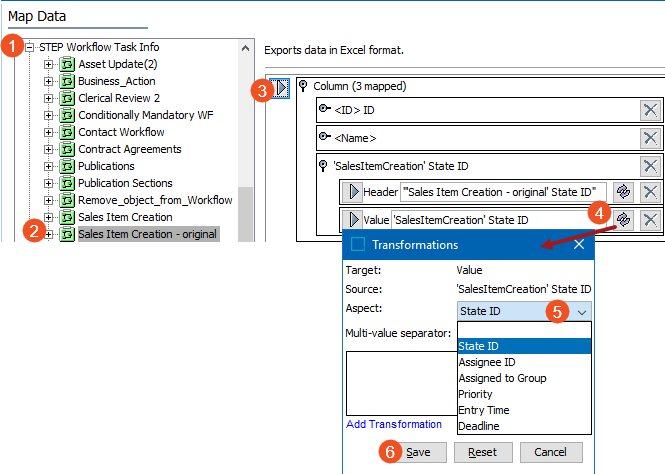
- The default aspect is State ID at the time of the export. To output a different aspect for the time of the export, click the Transformation button (
 ), and choose one of the following aspect options on the Transformations dialog:
), and choose one of the following aspect options on the Transformations dialog:- State ID - outputs the IDs of the current states of the product.
- Assignee ID - outputs current assignees.
- Assigned to Group - outputs 'true' or 'false' based on the selection of a group as assignee.
- Priority - is a legacy feature that has been replaced with Status Flag functionality.
- Entry Time - outputs entry time of all current states, and records only one time for a parallel or cluster.
- Deadline - when applicable, outputs deadline specified for the state.
For more information, refer to the Outbound Map Data - Transform topic. Each aspect output is illustrated in the Results section below.
- Complete any additional mappings and initiate the export.
The images below include the product exported and the Excel result based on the selected aspect. Columns A and B show the ID and Name for the product. Column C shows the workflow task information. When the product has multiple values for the aspect, the data is displayed in a semi-colon separated list.
When multiple workflows are mapped, each is displayed it a single column as defined by the header.
- State ID Data and Output
When a product exists in a single workflow state for the workflow as shown below, the workflow state is displayed.
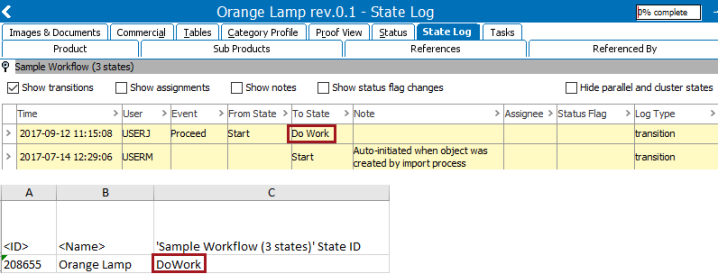
When a product exists in multiple workflow states for the same workflow as shown below, all the relevant workflow states are displayed along with the Cluster and Parallel State IDs that the product exists within.
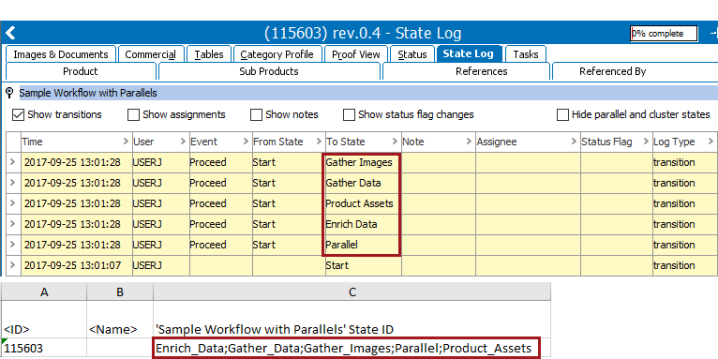
- Assignee ID Data and Output
When a workflow task has an assignee (set in the workflow State Editor on the Assignee tab), for the current states, the assignees are output. The following images show results for a workflow with a parallel that includes multiple clusters, so the product is assigned to multiple users at the same time.
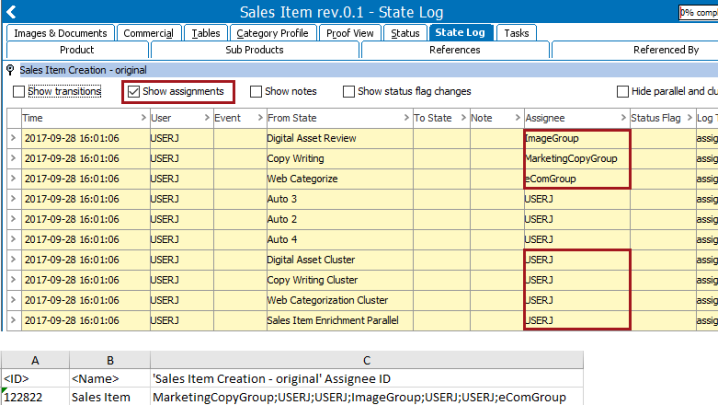
- Assigned to Group Data and Output
This allows you to verify if any groups are involved in the workflow. When a workflow task has a group as an assignee (set in the workflow State Editor on the Assignee tab), the output displays 'true.' If only single users are assigned, the output is 'false.'
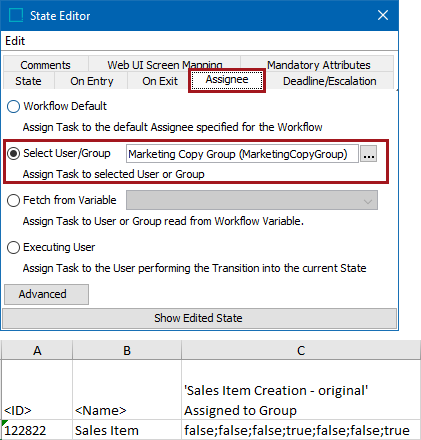
- Priority Data and Output
The output includes only -1, which indicates the lowest priority. This legacy feature has been replaced with status flag functionality. For more information, refer to the Status Flags topics in the Workflows documentation.

- Entry Time Data and Output
When an object enters a workflow task state, the server time is recorded and can be output using this aspect. In the output, a single time is logged upon entry into a parallel or cluster, so the entry times do not correspond one-to-one with the times displayed on the State Log tab of the object for workflows with parallels and clusters.
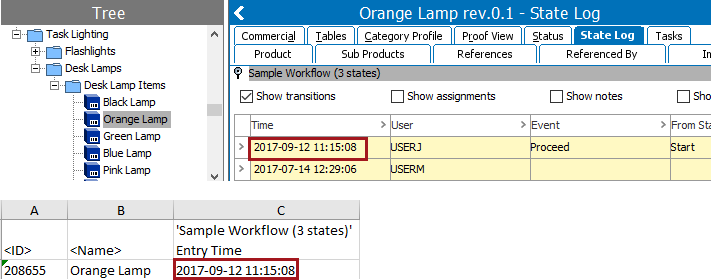
- Deadline Data and Output
When a deadline is set on a workflow using the Deadlines/Escalations tab in the Workflow Editor or the WorkflowDeadline component available in Views and Mappings, the date can be output using this aspect. For information on setting deadlines, refer to the Deadlines and Escalations in Workflows topic and the Views and Mappings for Workflows topic in the Workflows documentation.