This topic provides an overview of the basics of exporting translation data into a Microsoft® Excel file using the structured translation method. In this guide, users will learn which objects can be exported into an Excel document for translation, where in the workbench a structured Excel translation export can be started, and how to read an Excel translation export document.
Exporting translation data into an Excel file using the structured translation method enables manual translation of content within an Excel file. When the translation has been completed, the updated Excel file can then be imported back into STEP, bringing all of the translated values into their appropriate attribute.
Of the three methods available to extract content from STEP for translation, the structured Excel translation method is best deployed when:
- there is a small amount of content to be translated
- the translation vendor does not make use of a translation memory tool
If either of these criteria are not met, the structured XML translation export is often the better option. For more information on this, refer to the Structured XML Translation topic.
One potential drawback to this translation method is that there is a greater chance of introducing data inconsistency into the object being translated. This stems from the fact that the translated values are entered manually by the translation vendor; adding the data correctly requires additional care to be taken by the user. Further, special characters like the greater-than and less-than symbols (> and <, respectively), double and single quotes, or the double prime (to denote lengths measured in inches), must be mapped in STEP prior to export. If this is not done, the file is likely to error on import.
The following objects can be extracted into an Excel file for translation:
Data objects, or objects that contain usable customer data:
- Product values
- Classifications
- Product
- Asset names (names of images and documents, for example)
Setup objects, or objects like LOVs and attribute names that help organize the data objects, cannot be exported to an Excel using the structured translation process. The Manual Excel Translation Export is the only method available to bring these objects into an Excel file.
Note: Free Text cells in tables cannot make use of the Excel translation method. To translate this object type, the structured XML translation or manual translation method should be used instead.
For more information on which objects can make use of which translation methods, refer to the Translations topic.
Excel Translation Export
An Excel translation extraction can be started either through the structured Request Translation Wizard method, or by selecting the Manual Excel Translation Export option. For more information on the Manual Excel Translation Export option, refer to the Starting a Manual Excel Translation Export topic.
To start a structured Excel translation from the File menu, first point to Translate and then select Data Objects.
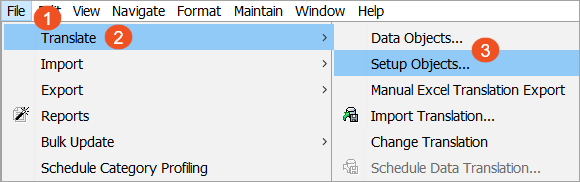
Once a user has gone through the Request Translation wizard this process initiates, they will be able to retrieve their translation file in the Background Processes tab. These steps are covered in detail in the Starting a Structured Translation topic.
It is important to note that LOVs, units, and attribute names, also called setup data, cannot be translated within the structured Request Translation wizard method of exporting translatable content to an Excel file. They can be exported for translation using either the manual translation method, or by executing a Manual Excel Translation Export.
Refer to the table below for a breakdown of which objects can be exported using the structured and manual Excel translation export methods.
| Translatable Object | Structured Excel Translation | Manual Excel Translation |
|---|---|---|
|
Products, classifications, and image and document names |
|
|
|
Product values |
|
|
|
LOVs |
|
|
|
Attribute names |
|
|
|
Units |
|
|
For more on translating setup objects, refer to the Structured Translation for Setup Objects topic.
Translation Excel File Features
The Excel file features a color-coded cell format that quickly alerts the user to each element's status. Below is a sample of what a user might find in an exported Excel file:
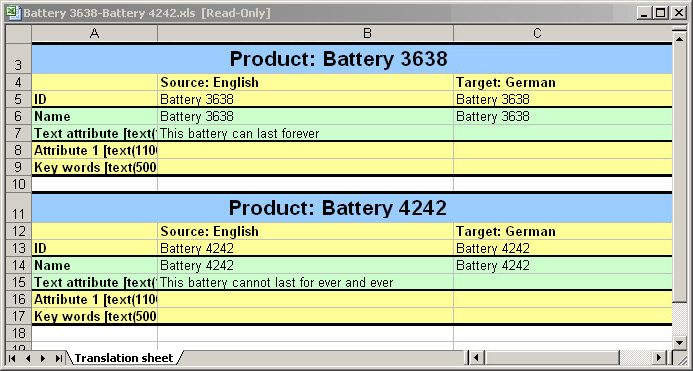
There are only four cell-shading colors a user may encounter in an Excel export file:
The first time a product is translated into a target language, all values are extracted; however, the next time the same product is exported for translation into the same target language, only new or changed values are extracted.
If one value in a multi-valued attribute is modified in the source language, then all values are extracted for translation again.
To translate all values again regardless of their previous translation status, on the Status tab, under Translation, in the Status column, select Re-translation Needed.
Excel Translation Import
When you import an Excel translation file, the translated values are imported into the STEP database. The structured translation process controls the entire import process, regardless of how the Excel file was exported. For more information on importing Excel files generated through the Request Translation wizard, refer to the Importing Translation Excel Files topic.

