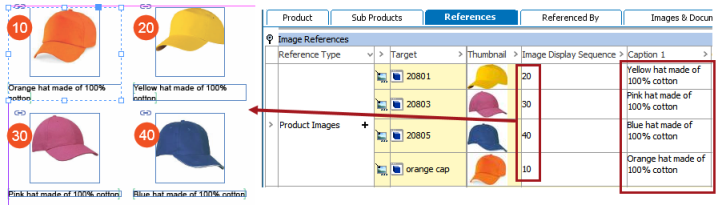To keep the number of caption attributes at a minimum in STEP, image metadata captions are commonly used. Image metadata captions are description attributes that are made valid for Asset Reference types. As such, they exist on the link between products and assets. Grouped frames are used on product templates to mount these captions along with their corresponding images onto InDesign pages.
Using metadata captions for images keeps the number of caption attributes low because a single metadata attribute can be used, for example, on seven images that are linked to a single product, as opposed to needing seven different caption attributes. Another advantage to using caption attributes that are valid for an asset reference type, as opposed to using a description attribute that is valid on the asset type itself, is that the caption is not attached to the asset, and can change from product to product that the image is linked to.
Configuring a Metadata Caption Attribute
Metadata image caption attributes are created and configured like any other description attribute that is made valid on an asset reference type. If your system does not already have attribute(s) that are being used for image captions, you can create them with the following steps.
- Create a description attribute following the steps outlined in the Creating Attributes topic in the System Setup documentation here. A suggested location for the attribute is within a 'Metadata' or 'Asset Metadata' folder.
- The following screenshot shows a sample attribute with a STEP ID of Caption1 and a name of Caption 1. The attribute must have a Type of Description.
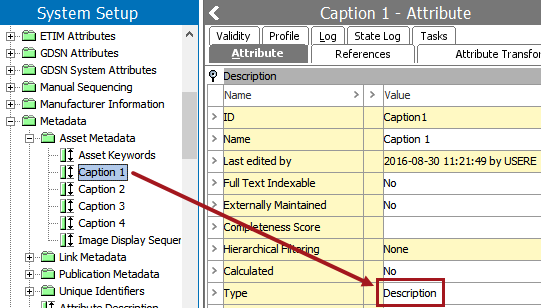
- On the Validity tab for the attribute, make the attribute valid on the asset reference types that you will be using it for. In this example, the Caption 1 attribute is valid on the 'Primary Product Image' and 'Product Images' reference types.
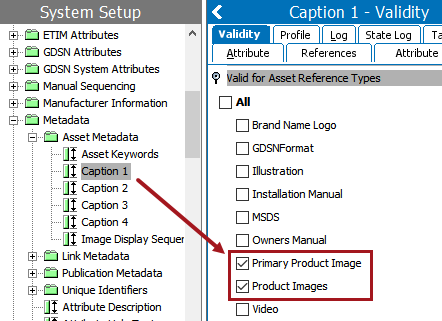
- Lastly, the attribute must be placed into an attribute group that contains the relevant asset reference type(s) for which the attribute is valid. This attribute group must have its View Definition configured to display the caption attribute on the reference links between the assets and the product on the References tab in the workbench.
For details on how to configure a view definition for an attribute group, refer to the Attribute Groups topic in the System Setup documentation here.
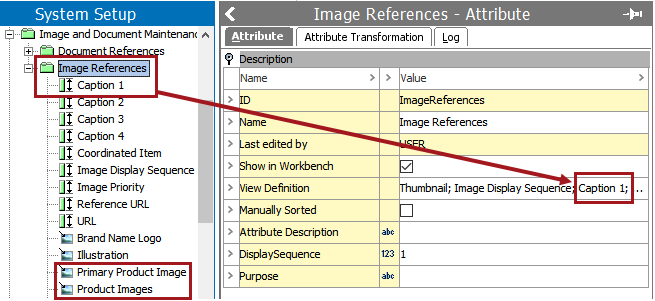
- After the View Definition is configured, the caption attribute will be visible on the References tab of your product on the link between the product object and the asset(s). The below screenshot shows the Caption 1 attribute on the link between the product object and the asset linked with the Primary Product Image asset reference type.
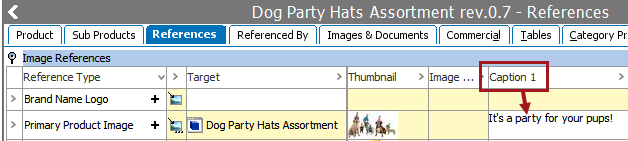
Configuring the Product Template to Mount a Metadata Image Caption
Once the image caption attribute has been created and configured, the next step is to configure a grouped frame on your product template that contains an image frame for the asset and a text frame for the caption. These configurations are applied using the STEP Template Frame panel.
The following steps assume that you have already created a product template with an image frame and a text frame (which contains the STEPXML tag for the caption attribute), the template is open in InDesign, and the STEP Template Frame panel is also open. For more detailed information on all available options on the STEP Template Frame panel for image frames, refer to the Image Frame Parameters topic here. For more detailed information on all available options on the STEP Template Frame panel for grouped frames, refer to the Grouped Frame Parameters topic here.
- Select the image frame on your product template, then select Asset Content from the Asset Content dropdown list on the STEP Template Frame panel. This setting tells the system that the frame will contain asset content, but does not designate the asset reference type itself because it will be applied to the entire grouped frame in step 3 below.
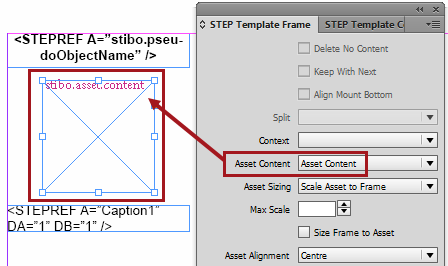
- Group the image and text frames together by following the instructions in the Grouped Frames in Product Templates topic here.
- Choose the relevant asset reference type from the Data Source dropdown list. In this example, the Primary Product Image reference type is used. Applying the reference type to the grouped frame instead of the image frame inside of the group tells the system that everything in the group will be pulled from this asset reference, including the caption attribute in the text frame.
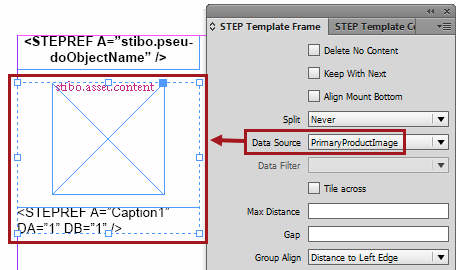
- When the product is mounted, the image caption will appear beneath the image on the page. Refer to the Mounting Products topic here for more information on how to mount objects to InDesign pages.
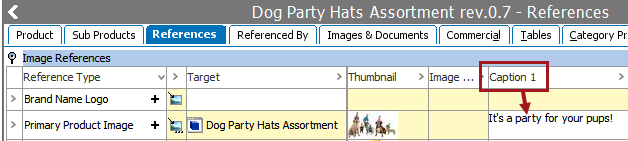
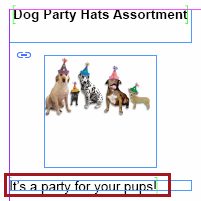
Sequencing Grouped Image Frames
Image frames that are part of grouped frames can also be tiled and sequenced on the InDesign page when the product to which the images are linked is mounted. For information on sequencing images in InDesign, refer to the Sequencing Images in InDesign topic here.