Web UI users can import Industry Standard Mapping files into STEP using a File Loading Widget. This topic describes how to configure a File Loading Widget so that users can drag and drop Industry Standard Mapping files onto a File Loading Widget on a Web UI Homepage.
Note: Currently the Industry Standard Mapper solution supports only ECLASS BASIC. Only the Industry Standard Mapping files relevant to the ECLASS standard are sighted as an example in the subsequent section of these topics.
Prerequisites
Before configuring the Web UI portion of this solution, an IIEP for an Industry Standard Mapping files Importer must be configured within the workbench. For more information, refer to Configuring an IIEP for ECLASS Industry Standard Mapper Imports topic.
It is expected that anyone configuring the Industry Standard Mapper Import solution within a Web UI be familiar with the Web UI Designer, as basic concepts for working with the designer are not covered in this section. In addition, the user must have appropriate privileges to access the designer. For more information, refer to Designer Access topic within the Web User Interfaces documentation.
Additionally, it is helpful to know how to add a widget to a Web UI Homepage. Details on how to do this can be found in Adding Widgets to a Homepage topic in the Web User Interfaces documentation.
Configuration
Each screenshot example within this section provides recommended values for the parameters in ECLASS Mapping file Importer.
-
In the designer, select an existing File Loading Widget to be used, or add a new File Loading Widget to the Homepage Widget Grid component. For more information, refer to File Loading Widget topic within the Web User Interfaces documentation.
-
Go to the Inbound Integration Endpoint Parameters field, click the Add button, and the Inbound Integration Endpoint Parameter Properties dialog will display.
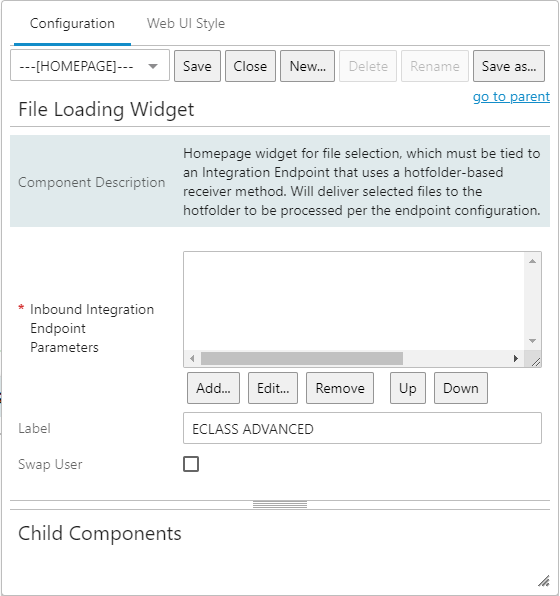
-
Click the dropdown for the Inbound Integration Endpoint parameter, and select Mapping File Importer (the IIEP created for ECLASS Industry Standard Mapping file imports).
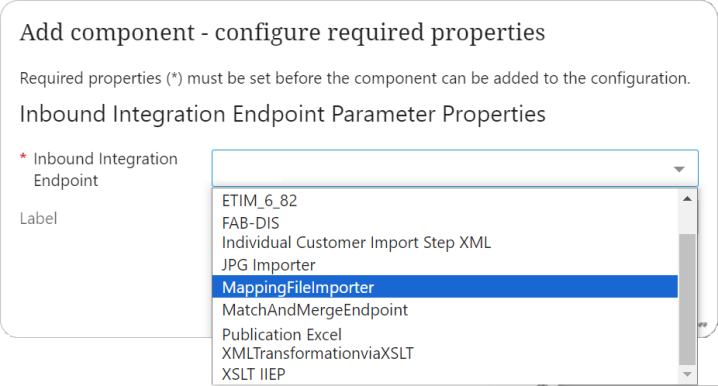
Note: If the desired IIEP is not displayed in the dropdown, then it can be created using the steps described in Configuring an IIEP for ECLASS Industry Standard Mapper Imports topic.
-
Optionally, provide a label to be displayed within the drop zone of the widget.
In the example below, a File Loading Widget labeled as 'ECLASS Mapping File Import' is displayed above its configurations.
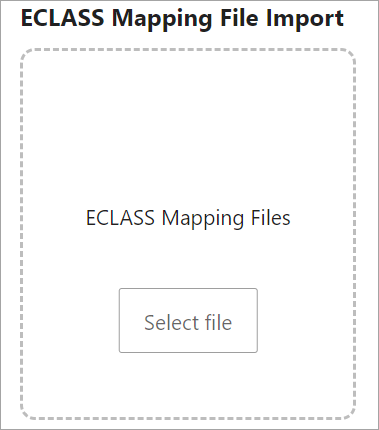
-
Click the Save and Close buttons to save the changes and close the designer.