An inbound integration endpoint (IIEP) can be configured in the workbench to help the process of importing Industry Standard Mapping files into STEP. Once an IIEP is configured for Industry Standard Mapper imports, Industry Standard Mapping files can be imported after they are uploaded either to a configured hotfolder, or to a File Loading Widget on a Web UI Homepage.
This section describes how to configure an IIEP that can allow for the automated processing of Industry Standard Mapping files. Each screenshot example within this section provides recommended values for the parameters in Industry Standard Mapping files Importer.
Prerequisites
This topic aims to acquaint users with the IIEP specifically designated for the import of Industry Standard Mapping files. It does not cover general IIEP functionalities. It is assumed that individuals configuring an IIEP for Industry Standard Mapping files Import are well-versed in configuring and processing standard inbound integration endpoints. For a comprehensive understanding of the standard functionalities provided in inbound integration endpoints, refer to Inbound Integration Endpoints topic within the Data Exchange documentation.
Configuration Steps
-
In the workbench, go to System Setup, select and right-click the Inbound Integrations Endpoints setup group, and click Create Inbound Integration Endpoint.
-
Once the Inbound Integration Endpoint Wizard displays, the parameters are to be populated as recommended and shown below.
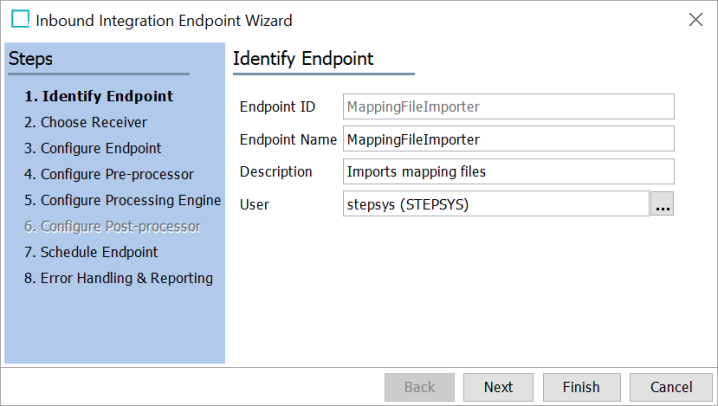
For more information about the parameters available within the Identify Endpoint step, refer to IIEP - Identify Endpoint topic within the Inbound Integration Endpoint section of the Data Exchange documentation.
-
Click the Next button, and the Choose Receiver parameters will display. The parameters are to be populated as recommended and shown below. The mandatory parameter Hotfolder must be populated with a hotfolder name before the Next button will enable. In the screenshot below, the Hotfolder parameter is populated with the value 'mappingfiles.'
Note: The value within this hotfolder parameter will be used to create the new hotfolder, once the IIEP Wizard is complete.
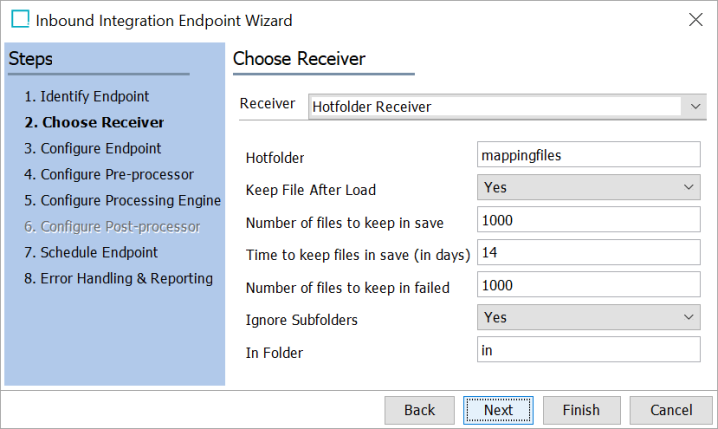
For more information about the parameters, refer to IIEP - Choose Receiver topic within the Inbound Integration Endpoints section of the Data Exchange documentation.
-
Click the Next button, and the Configure Endpoint parameters will display. The selection of the processing engine within this step makes the IIEP unique for importing Industry Standard Mapping files.
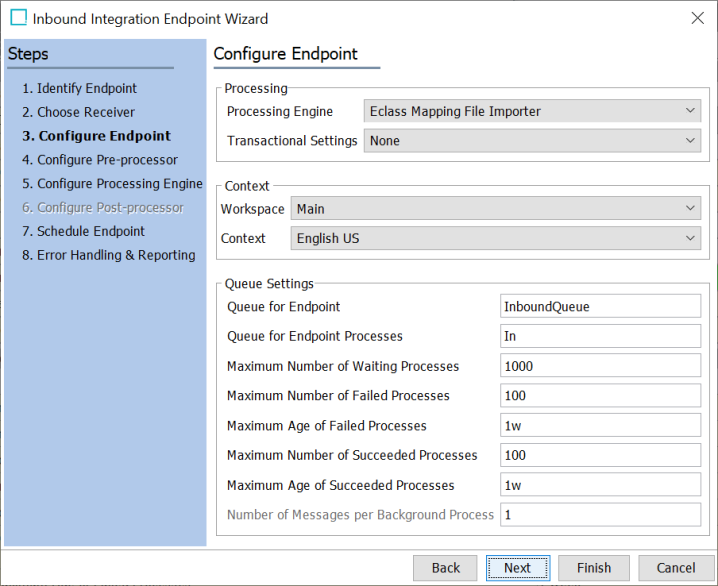
-
Processing Engine: This parameter has to be populated with an option that is capable of processing and importing Industry Standard Mapping files. In the screenshot above, ECLASS Mapping File Importer option is selected as this processing engine is exclusive processing engine designed to process and import mapping files belonging to the ECLASS Standard. For more information about the parameter, refer to IIEP - Configure Endpoint topic within the Inbound Integration Endpoints section of the Data Exchange documentation.
Note: Currently the Industry Standard Mapper solution supports only the ECLASS BASIC.
The rest of the parameters are to be populated with the recommended values as shown above.
-
-
Click the Next button, and the Configure Pre-processor parameter will display. The parameter is to be populated as recommended and shown below:
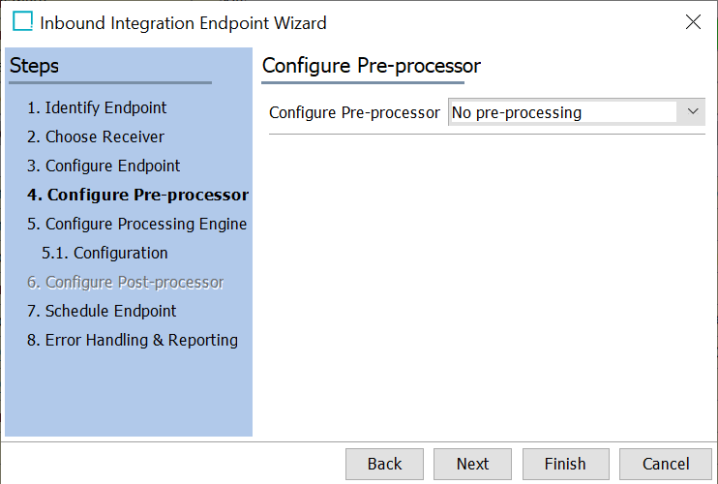
-
Click the Next button to display the Schedule Endpoint parameters (bypass the Configure Post-processor parameters). Update the values to those shown below.
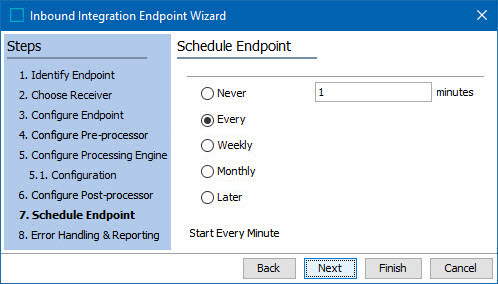
For information about the parameters available within this step, refer to IIEP - Schedule Endpoint topic within the Inbound Integration Endpoints section of the Data Exchange documentation.
-
Click the Next button, and the Error Handling & Reporting step will display. The parameters are to be populated as recommended and shown below:
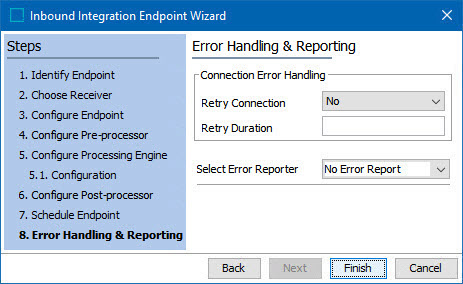
For more information about the parameters available within this step, refer to IIEP - Error Handling & Reporting topic within the Inbound Integration Endpoints section of the Data Exchange documentation.
-
Click the Finish button, the Inbound Integration Endpoint Wizard will close, and the newly created endpoint will display within the workbench.
Important: An endpoint must be enabled before it can start processing data. For more information, refer to the Running an Inbound Integration Endpoint topic within the Inbound Integration Endpoints section of the Data Exchange documentation.
If users need to access the IIEP via a Web UI, then the IIEP must be configured within a File Loading Widget. For more information, refer to the Configuring a File Loading Widget for Industry Standard Mapping File Imports topic.