Collections can be a valuable tool for data maintenance tasks, because they allow a user to group objects independently of their placement in the hierarchies, and they can be updated. As an example, a set of objects with data anomalies could be grouped in a collection via search criteria. Once the data is corrected, the objects with updated information no longer meet the search criteria. Thus updating the collection automatically removes any updated / fixed objects from the collection. In this way, only the objects that still need to be fixed are displayed in the collection.
This topic addresses the various ways users can interact with and maintain collections.
Collections can also be maintained via the Web UI. For more information, refer to the Collection Content Screen section of the Web User Interfaces documentation.
Delete Collections
Clicking on the Delete option deletes the Collection node, but does not delete the objects within the Collection. They will still reside under their original nodes in Tree and System Setup. All collections and collection groups below a collection group must be deleted before the parent collection group can be deleted.
Important: If an object is deleted from the collection, then the same object will be deleted from the original hierarchy placement in STEP as well. In this case, it would be best to just updated the collection through proper maintenance of collections such as through an updated search or a bulk update.
To delete the collection node, right-click on the desired collection and click Delete.
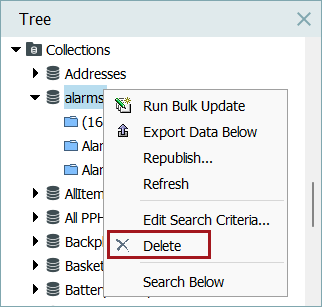
Additionally collections and collection groups can also be deleted from the Maintain menu via the Delete option.
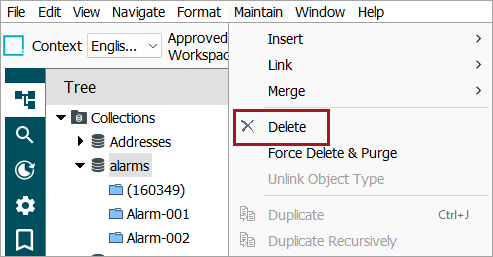
For more on creating searches, refer to the Navigating and Searching documentation.
For more on how to use bulk updates, refer to the Bulk Updates documentation.
Edit Search Criteria
To edit a collection created from a search:
- Right-click on the collection and click 'Edit Search Criteria'.
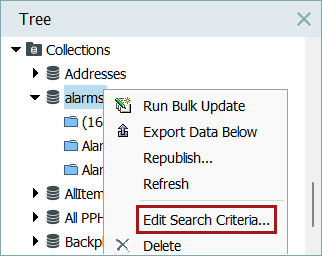
- On the Advanced Search tab, modify the original search criteria if necessary.
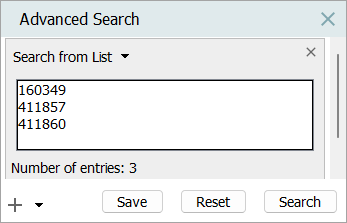
Alternatively, if a collection was created using a search criteria, the 'Search URL' displays in the collection's Description section for the Search URL parameter. Copy and paste the URL into the workbench URL parameter to display the Advanced Search tab with the search criteria and make adjustments if needed.
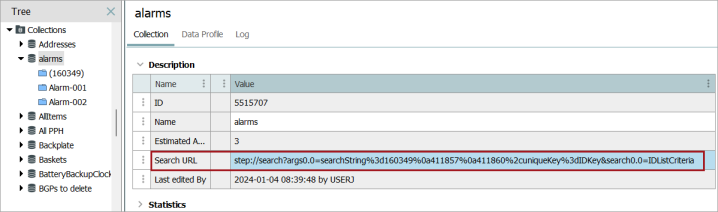
For more information on searches, refer to the Navigating and Searching topic in the Getting Started documentation.
Export Data Below
The Export Manager wizard allows a user to export data on demand and to create or modify an export configuration.
- If a user wishes to export all objects in the selected collection based on the selected format and the mapped data, they can right-click on the collection and select Export Data Below.
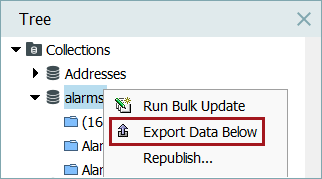
- Selecting this option will launch the Export Manager where a user can fill out the proceeding steps as needed.
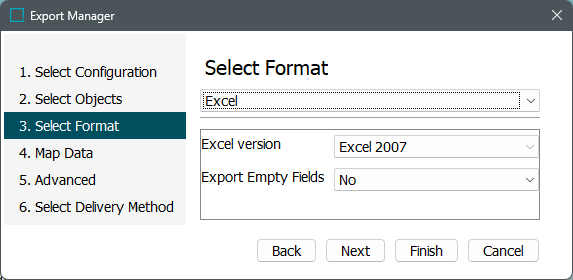
For more information on exporting, refer to the Creating a Data Export topic in the Data Exchange documentation.
Refresh Data
Only collections created from search results can be updated for the most up-to-date information and object groupings, as objects in a collection that no longer meet the search criteria will be removed from the collection. Refer to the Collection Considerations topic for important information about how saved search results can changed based on the current settings.
- To start a refresh in the workbench, right-click on the collection and select 'Refresh'.
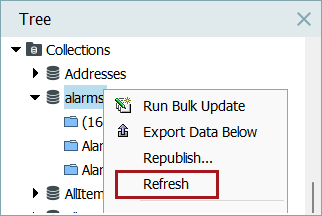
Note: The 'Refresh' option is only available if the collection is created from a search.
- To start a refresh in Web UI, go to the collection content screen, select the desired collection, and click the 'Refresh collection' action.
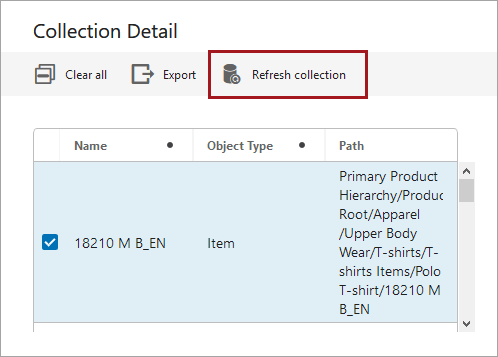
Note: For more on how to setup a refresh in Web UI, refer to the Scheduling a Collection Refresh in Web UI topic in the Bulk Updates documentation.
Run Bulk Update
This option allows the user to interact with the objects in the collection in a number of ways. To name a few, the objects could be submitted into a workflow, assigned to a user group, or have an attribute updated.
- Right-click the desired collection and select Run Bulk Updates.
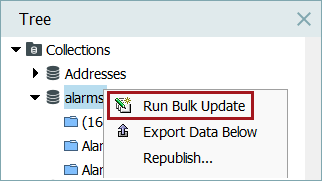
- Complete the steps in the Bulk Update wizard to make the same updates to all objects in the collection.
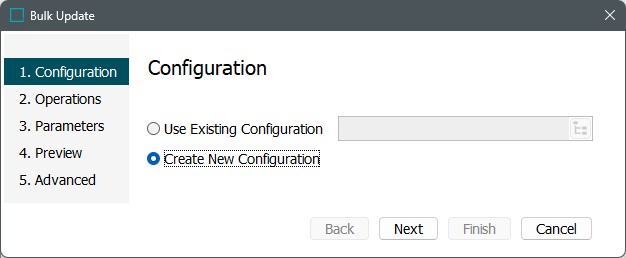
For more on how to use the bulk update wizard, and the various operations that can be applied to collections or a group of collections, refer to the Bulk Updates documentation.
For information on how to schedule bulk updates for collections in Web UI, refer to the Scheduling a Collection Refresh in Web UI topic in the Bulk Updates documentation.
Republish
The Republish action generates events on products, classifications, or assets in the collection. Common setup is to use this option for on-demand creation of a republished event. For example, to generate events for all objects in a collection that has never been published by an event queue.
For more information on events, refer to the Events topic in the System Setup documentation.
- To republish an event, right-click on the desired collection and select 'Republish...'.
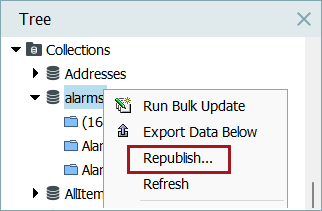
Note: Users must have the privilege to maintain event queues in order to use this action.
- Clicking the action launches a wizard where users can choose the appropriate event queue from the dropdown menu.
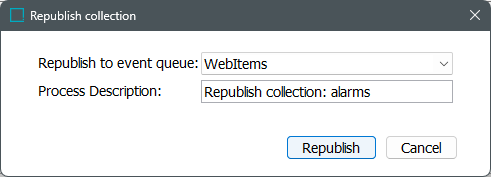
- Users can also enter in a Process Description to give a name to the background process, which can be monitored in the 'Republish Node'.
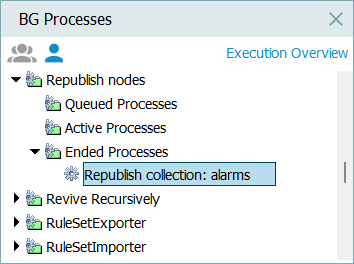
Search Below
If a certain attribute on some of the items in the selected collection needed to be changed, a user could use this to locate the items.
When a user right-clicks on a collection and clicks 'Search Below', it allows the user to search only the items in that particular collection.
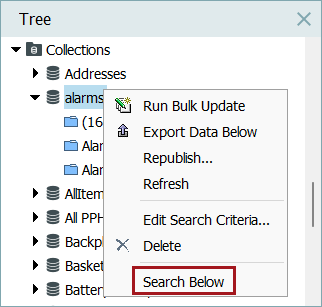
Refer to the Navigating and Searching topic in the Getting Started documentation.