The Search tab, in combination with the Search Result Profiling page, offers extensive methods for locating objects in STEP quickly and efficiently.
Generally, there are two approaches to performing searches:
- If you know specific details about the object to find, use the Search tab. For example, all products where the value for the attribute 'Weight' is less than '5 kg', the object is located below the product folder 'Office Chairs' and is not of the object type 'Item'.
- If you do not know details, start with a broad search and then narrow it down using the Search Result Profiling.
Note: Objects in the Recycle Bin are not searched and will not display in search results.
Search Elements
The elements on the Search tab work together to create and refine a search for objects in STEP. The numbered elements in the following image are described below.
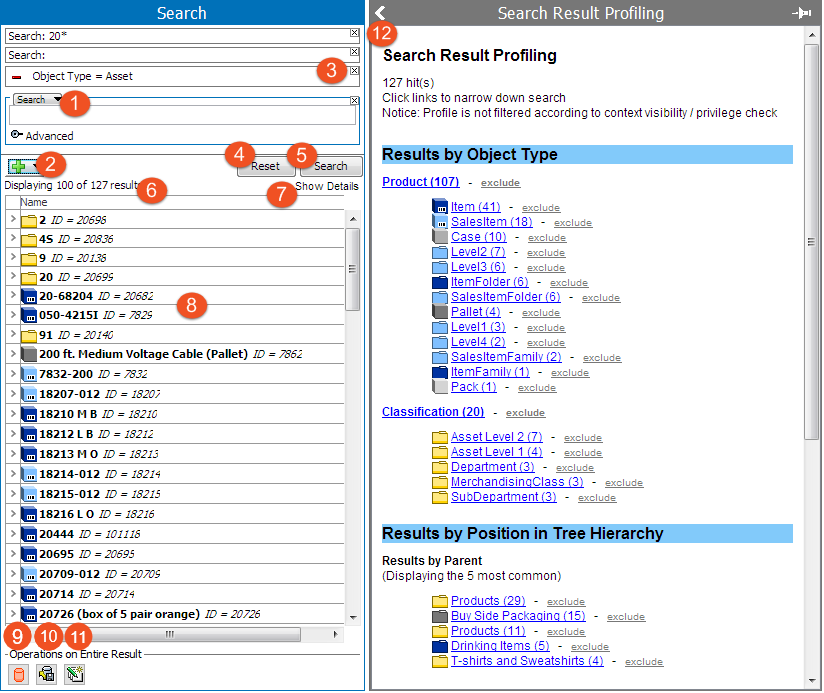
- Search criteria type selector - Click the text to display a list of available search criteria options. Refer to the Search Functionality topic for more information here.
- Add criteria / operator button - Click the green plus button (
 ) to add a new search criterion or hover the mouse over and hold down the green plus button (
) to add a new search criterion or hover the mouse over and hold down the green plus button ( ) to display a sub menu and choose an OR operator or an Exclude operator. Refer to the Search Functionality topic for more information here.
) to display a sub menu and choose an OR operator or an Exclude operator. Refer to the Search Functionality topic for more information here. - Remove search criteria button - The X button clears an individual criteria from the search. Click the Search button to refresh the Results Area.
- Reset button - Clears all results and search criteria from the Search panel and Search Result Profiling page.
- Search button - Runs the defined search.
- Search result counts - The number of items currently displayed and total number of items found by the search. If the search finds objects not visible in the current context or objects that you are not privileged to view, a message is displayed and the objects are not displayed in the search result.
- Show Details / Hide Details toggle - Hyperlink shows or hides search result details. The details view displays asset thumbnails. The asset thumbnail is displayed when the search is under a classification folder and there are assets. Similarly, if the search is for the products and the product is linked to an asset, the thumbnail is displayed. If no image is linked, 'No Primary Image' is displayed.
- Search results list - When a search has been executed, the results are shown in a list below the search box. Clicking one of the results will open the object editor for that particular object in the Search Results Profiling pane, while continuing to display the search results list. It is also possible multi-selection from this list and a maximum of 100 results are displayed. The complete result set can be viewed, exported, or updated using the 'Operations on Entire Result' options below.
Note: The maximum results displayed can be adjusted via the case-sensitive 'DrillDownSearch.Maxresults' property in the sharedconfig.properties file. However, it is not advisable to adjust the number more than 100+ as this will diminish system performance as the number increases.
- Save as Collection button - Click to open the 'Save as Collection' dialog and save the entire result set as a collection. Collections are available on the Tree. Refer to the Search Operations on Entire Result topic for more information here.
- Export button - Click to open the Export Manager wizard and export the entire result set to a specified file type. Refer to the Search Operations on Entire Result topic for more information here.
- Bulk Update button - Click to open the Bulk Update wizard and modify a variety of elements on each item for the entire result set. Refer to the Search Operations on Entire Result topic for more information here.
- Search Result Profiling - Panel displays profiling information about the search including categories and provides a convenient way to further refine the search. Refer to the Search Result Profiling topic for more information here.
Search Options
The Search tab dropdown includes a number of options. Each is described in greater detail in the topics that follow.
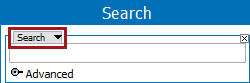
- Data Containers (here)
- Document Content (here)
- JavaScript Search (here)
- Missing Mandatory Values (here)
- Object Type (here)
- Product Override Search (here)
- Referenced Assets (here)
- Referenced By (here)
- References (here)
- Revised Objects Changed Since (here)
- Sample Result (here)
- Search Below (here)
- Search from List (here)
- Search in Publication Hierarchy (here)
- STEP Workflow (here)
- Translation Status (here)
- Unapproved (here)
- Unpushed or Failed Assets (here)
For information on performing optimal searches, refer to the Scheduled Process Recommendations topic in the System Administration documentation here.