The Experian email validation integration provides easy maintenance of valid email contact data and provides an overview of email data quality through use of the Experian Data Quality asynchronous Clean Web Service (Experian).
Prerequisites
This section of the Experian Email Validation integration requires an understanding of the Web UI, how to create screens, and the necessary user permissions to do so. Refer to the Web User Interfaces documentation for more information on these topics here.
Additionally, users should be familiar with the Experian Email Validation integration setup and processes. For more information, refer to the Experian Email Validation Integration section of the Data Integrations documentation here.
Once all setup is complete, the Experian Email Validation integration allows users to perform email validations on a node list with one click of the 'Validate Emails' button. Users can choose one or more customer objects (containing email account data) that need to be validated from a list of emails, then click on the 'Validate Emails' button to run the background process (Experian Email validation Job). In the background, the Experian Email Validation Job will continue to poll for an answer from the Experian batch API and wait for a status message on all emails. Whenever an update is received, some status information will be written into the execution report of the background process, and the corresponding email data quality fields will be updated and visible to the user in the Web UI.
It is possible to monitor the progress of an Experian Email Validation Job using the 'Recent background processes' side panel. Also, Email data that is not validated correctly, can be easily identified.
Important: To use the Experian Email Validation Integration functionality, the applicable recipe must be applied, and the Experian License must be obtained from Stibo Systems in order to have access to the Experian API key. Contact your Stibo Systems account manager for more information and licensing terms.
Using Web UI to Validate Email Addresses
Once all setup is complete, users can navigate to a node or collection of objects with email address information stored as data containers, select all necessary objects from the displayed node list, and click the 'Validate Emails' button.
In the example below, the 'Recent US customers' collection is selected and displays the 'Collection Details' screen. On this screen the 'Collection Items' tab is selected and displays the 'Customers' list of objects with the tool bar. The 'Select all' button is used to select all 731 objects within the list which is signified by a check mark within the checkbox. Additionally, the 'Validate Emails' button displays.
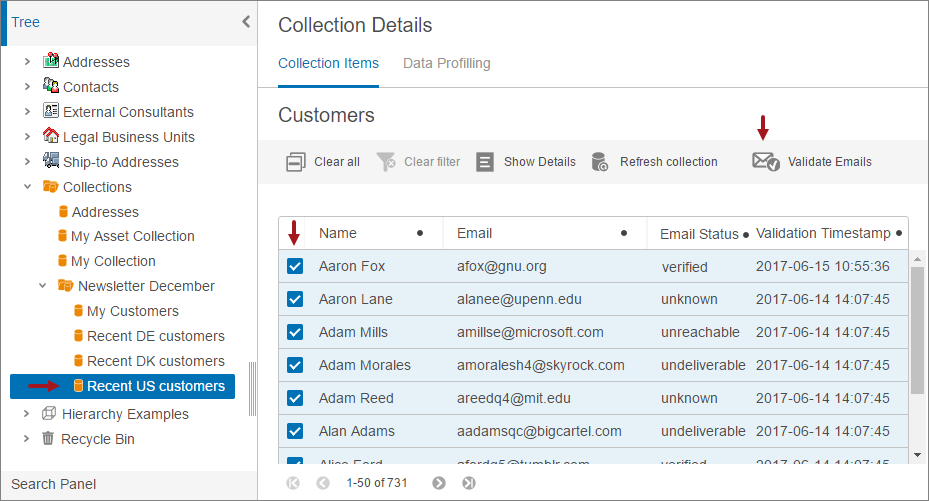
When the 'Validate Emails' button is clicked, a background process notification will display in the 'Recent background processes' side panel. Since the Experian service does not return immediate responses, it is recommended that the background process be monitored in the 'Recent background processes' side panel. Refer to the 'Recent background processes' side panel topic in the Web User Interfaces documentation here.
Note: The Experian service is an asynchronous service, aimed at validating large batches of email data. Therefore, it will not return immediate responses. The response times depend on the number of emails sent, and email data quality. The guaranteed response times are from 2 (less than 1,000 email addresses) to 20 hours (less than 100,000 email addresses).
When a response is received, one of the following result values will be written into the 'Email Status' email data quality field:
- (blank): Email has never been sent for validation. Typically only appears when information is first imported into STEP.
- Disposable: Domain is administered by a disposable email provider (e.g., Mailinator).
- Illegitimate: Seed, spam trap, black hole, technical role account or inactive domain.
- Malformed: The email is identified by STEP as having an illegal format.
- Undeliverable: Mailbox or domain does not exist, or mailbox is full, suspended or disabled.
- Unknown: We were unable to conclusively verify or invalidate this address.
- Unreachable: Domain has no reachable mail exchangers.
- Verified: Mailbox exists, is reachable, and not known to be illegitimate or disposable.
The 'Validation Timestamp' field will be updated with the date and time the email address was last received from the Experian service.
For more information, refer to the Experian Email Validation Processing Plugin Parameters and Triggers section of the Processing Plugins documentation here.
Validate Emails by Selecting from a List of Revalidation Conditions
Optionally, more than one email revalidation condition can be configured, allowing users to quickly and easily narrow down their Experian email validation request by selecting from common business conditions (i.e., Validate new emails only, Validate new emails and emails that have not been validated in the last 30 days, Validate emails with specific domains).
When more than one email revalidation condition is configured within the designer, and a Web UI user clicks the Validate Emails action button (as described in the previous section), they will be prompted to choose from a dropdown list of available email revalidation business conditions (as shown below).
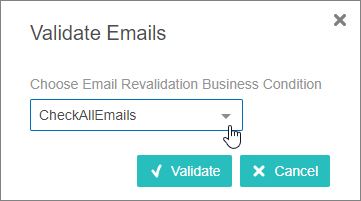
Once the desired email revalidation condition is selected from the dropdown list, and the user clicks the Validate button, then the background process notification will display (as described in the previous section).
For information on configuring multiple email revalidation business conditions, refer to the Configuring a Validate Email Action Button for a Node List topic (here) within this guide.