The 'Recent background processes' side panel helps users manage background processes (BGPs) more efficiently. Users can view the status and important details of their latest BGPs while continuing to use or edit objects in the desired Web UI screen. This means, as an example, that a user can view the detail page of the imported object (e.g., product details page) and the error messages generated during import at the same time, allowing users to correct data referenced in the error messages in a convenient interface.
When a BGP has completed successfully, the 'Recent background processes' icon displays with a green dot, . When it finishes with errors, it displays with a red dot,
. When it finishes with errors, it displays with a red dot, .
.
Clicking the 'Recent background processes' icon (gray when the side panel is not displayed) displays the 'Recent background processes' side panel on the right side of the screen. When the 'Recent background processes' side panel is displayed, the 'Recent background processes' notification icon turns blue (![]() ) indicating the panel is active. To hide the side panel, click the blue 'Recent background processes' notification icon again.
) indicating the panel is active. To hide the side panel, click the blue 'Recent background processes' notification icon again.
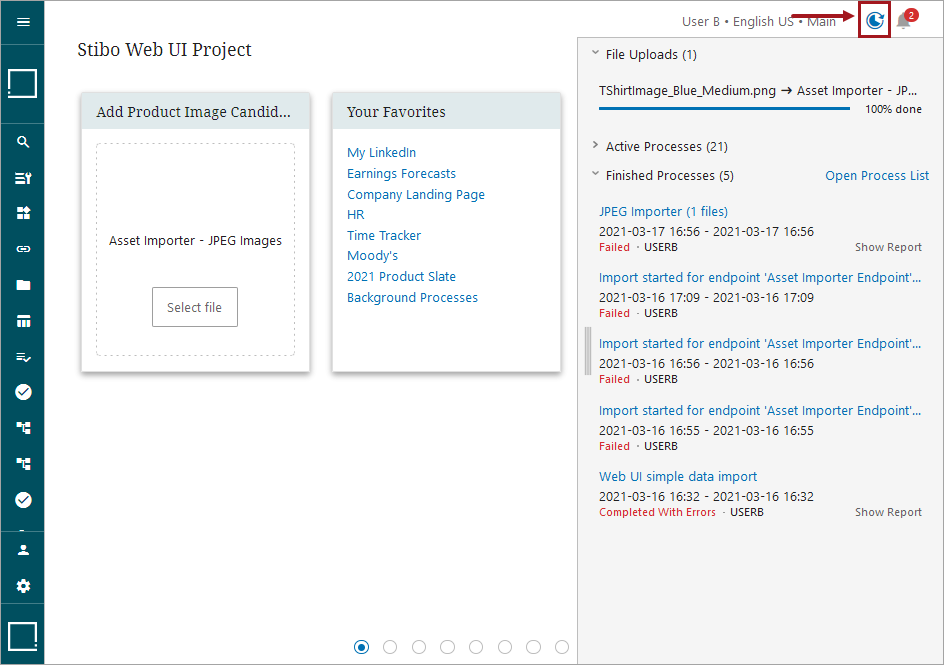
In the example above, the just-finished background process (BGP) displays in the 'File Uploads' section. The Active Processes section of the 'Recent background processes' is collapsed, but when expanded, shows all active processes currently waiting to finish. Beneath this is the 'Finished Processes' section where the most recent completed BGPs are listed.
At a glance, the user has access to an overview and functionality (for up to 99 BGPs) that includes:
- An 'Active Processes' section which displays active BGPs (if there are no active BGPs, this section is not visible)
- An enhanced title that incorporates the BGP description and links to the BGP Details screen (if one is configured)
- Active processes will display a progress bar along with a progress status of 'Waiting...' or a percentage of completion
- A 'Finished Processes' section displays the completed BGPs, which for exports includes the name of the export configuration and the name of the export file
- An 'Open Process List' link will display a Background Processes List screen (if one is configured) on the main screen
- Warning messages, such as 'Failed' or 'Completed With Errors,' will display in red text beneath the time stamp for each BGP
- Once an import has completed, a 'Download' link will display as a 'save as' dialog (when applicable)
- A 'Show Report' link will display the Import Summary Report within the 'Recent background processes' side panel, and when clicked upon, a list of all details are reported upon
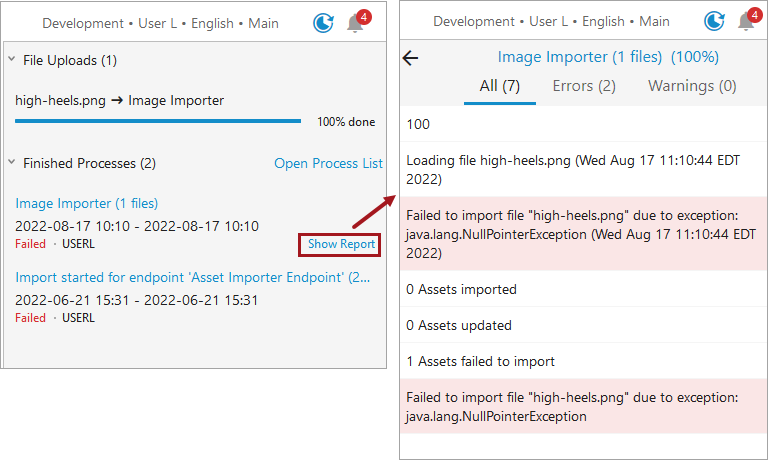
Note: When more than one file is initiated for transfer or import, then the notification within the side panel will display a file count instead of the file name.
Because the 'Recent background processes' side panel and the File Loading Widget have been developed to work together, it may be helpful to view the File Loading Widget topic (here) within the Web User Interfaces section of STEP Online Help.