Dimension dependent attributes in both Web UI and the workbench behave in a similar fashion. For more information on dimension dependent attribute behavior in the workbench, refer to the Dimension Dependent Attributes topic of the System Setup documentation.
For more general information on dimension dependencies, refer to the Dimensions and Dimension Points topic of the System Setup documentation.
Web UI Configuration
Attribute Dimension Dependencies component
With the Attribute Dimension Dependency component, users can add dimension dependencies on an attribute. Dimension dependent attributes can have different values for different dimensions, e.g., language, country, etc.
Note that the instructions provided below assume the user is adding the Attribute Dimension Dependencies component to an Attribute Management screen. The primary business case for the Attribute Dimension Dependencies component is for the purpose of editing and managing attributes in the Web UI, which is done on the Attribute Management screen. Recommended practice is to configure this component on the Attribute Management screen. A full description of how to configure the Attribute Management Screen can be found in the Attribute Group Management Screen topic.
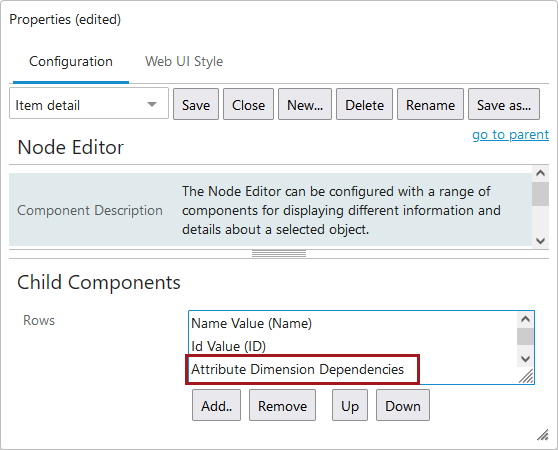
The Attribute Dimension Dependencies component does not require configuration. A field is available for users to add customized help text.
Note: The 'Attribute Dimension Dependencies' component is pre-configured on a 'Attribute Management' screens. Though possible, it is not recommended to remove any of the pre-configured components, including 'Attribute Dimension Dependencies', as it may compromise the user’s ability to fully edit and maintain attributes.
Handling Dimension Dependent Attributes in Web UI
Dimension Dependent Attribute Values in Web UI
The screenshots below provide two examples of dimension dependent attributes. The first is dependent on a language dimension and the second is dependent on a country dimension.
- The attribute Long Description has a 'Language' dimension dependency, meaning its content may differ based on the language context in which it is viewed.
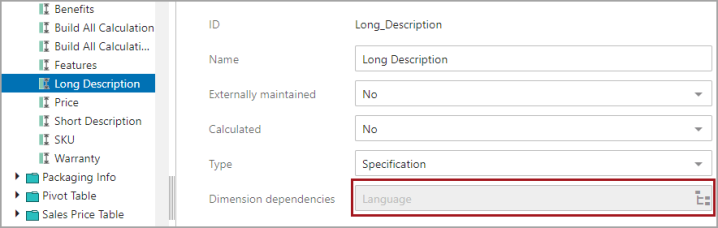
-
The Warranty attribute shown below has a 'Country' dimension dependency, meaning that its content may differ based on the country context in which it is viewed. In this example, this dependency has been applied because the product’s warranty information may vary based on the country in which it is sold.
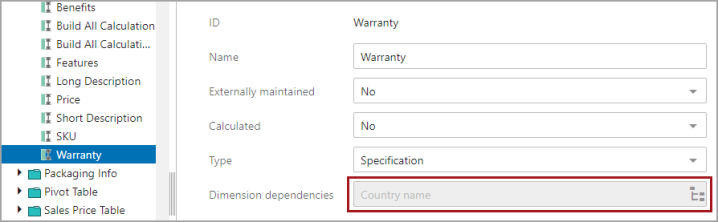
A context that uses the 'Language' dimension point of 'English' and the 'Country' dimension point of 'USA' would contain an English-language value for 'Long Description' and USA-specific 'Warranty' content. Additionally, the Warranty attribute could also be made language dependent to ensure the warranty text is always in English.
Setting Dimension Dependency on Attributes and LOVs in Web UI
To set a dimension dependency for attributes and LOVs in the Web UI, users must first navigate to the attribute or LOV object to be edited. If configured correctly in the Web UI, the Attribute Management screen will display for attributes, and the List of Values Management screen will display for LOVs. For the screenshots below, an Attribute Management screen is shown.
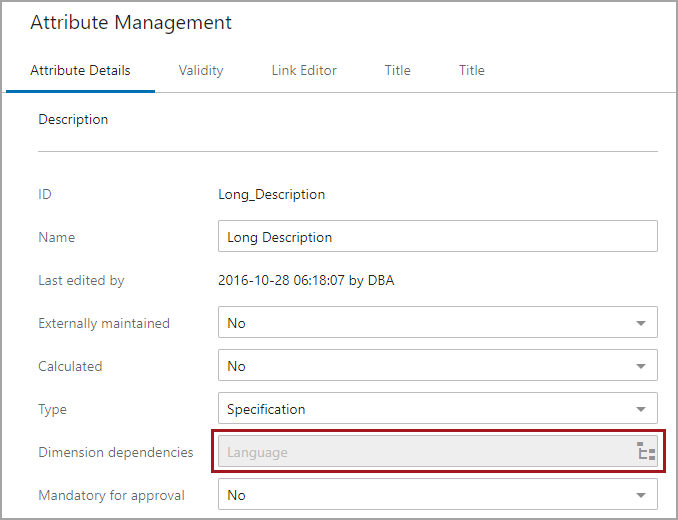
Note: If users are creating or editing attributes whose information will never vary by language or country, no dimension dependency should be applied to it. If a dimension dependency is applied to an attribute for which data has been added for many objects, new data will be stored on the specified dimension point. When a user newly applies a dimension dependency, they are choosing the dimension that existing data should be applied to. When there is no dimension dependency, data is visible in all dimensions, so applying a dimension dependency and choosing the dimension point where it goes means some dimensions will not have data. Information detailing which dimensions will have the data and which dimensions will not is displayed to the user in the validation step. Prior to 9.3, it was not possible to select the dimension where existing data should be applied. When enabling a dimension dependency, data was automatically applied to the highest dimension point. If a user newly enabled a dimension prior to 9.3, to move data into an appropriate dimension point, refer to the Adding Dimension Dependency After Loading Data topic.
To set the dimension dependency on an attribute, follow these instructions:
- In the Dimension Dependencies parameter of the desired attribute or LOV, click the hierarchy button
 .
.
-
In the Select Dimension Dependencies dialog that displays, check the box for the dimension to which the data should be applied, then click OK to set the dependency.
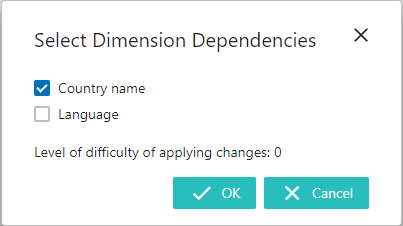
Only one dimension dependency can be selected in a single action, with only two dimension dependencies applied in total. If a user attempts to check two dimensions at once, an error will display:
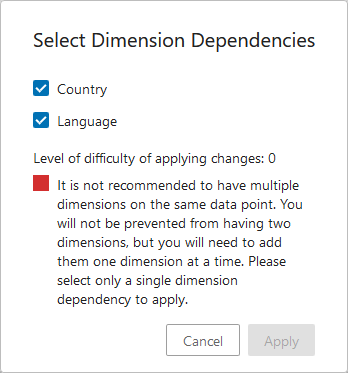
When adding a dimension dependency to an attribute or LOV, a dialog box will display that enables the user to select the one target dimension to which the existing attribute's or LOV's data should be applied.
When a language dimension dependency is being applied, a 'Select Dimension Point' window will display showing all configured dimension points specific to the selected dimension.
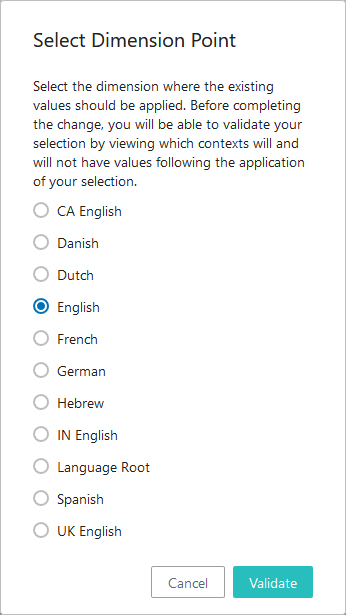
Note: Recommended practice for the majority of use cases is not to select the 'All' or 'Global' dimension point (or, as shown in the screenshot above, 'Language Root'). The reason for this is that when the global dimension point is selected, the attribute or LOV data is stored on the global dimension point. However, the user might expect that by selecting the global dimension point, the data is being stored on all listed dimension point, which is not necessarily the case.
Once the desired dimension point is selected, the 'Validate' button will become active. Once clicked, a 'Validation of Selected Dimension Point' popup will display:
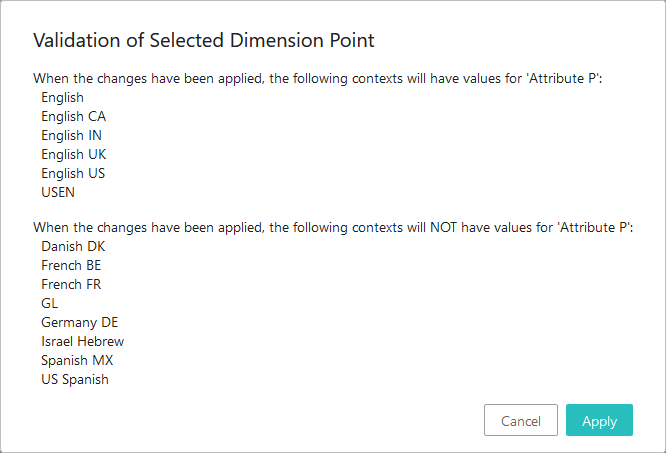
As is made clear by the above screenshot, this validation pop-up lists which dimension points the data will be applied to, and then lists the dimension points to which no data will be applied. If additional contexts need values, those values can be applied via export from the context that contains the values and then imported into the contexts to which the values should also be applied.
Value Inheritance in Dimension Dependent Attributes in Web UI
Value inheritance functions in a similar manner between both Web UI and the workbench. For more information on value inheritance in the workbench, refer to the Dimension Dependent Attributes topic of the System Setup documentation.
To better understand how value inheritance works in Web UI, consider the following scenario:
- 'US English' is the parent language dimension.
- 'UK English' is the child language dimension of 'US English'.
- A description was added to the 'Language' dimension dependent attribute Long Item Description using the English US context:

Even if not translated, the value of the attribute Long Item Description will inherit to the child context of UK English as-is. This essentially means that if users switch to the UK English context, they will view whatever was entered into the Long Item Description parameter while in the US English context.
Inheritance of the value is indicated by a red downward facing arrow.

In any other 'Language' context (such as French, Danish, etc.), the Long Item Description would remain empty until a description is entered for the parameter while in that context.
After being translated, the content for UK English appears as follows.

If the UK English content is deleted, the US English content will reappear. The red arrow is gone, as the value is no longer inherited but has been overwritten by the inherited content.
Using Dimension Dependent LOVs With Attributes in Web UI
Lists of Values (LOVs) can also be made dimension dependent. Dimension dependent LOVs are commonly used alongside non-dimension dependent attributes, though other combinations are also applicable. This behavior is similar to how dimension dependent LOVs are handled in the workbench. For more information, refer to the Using Dimension Dependent LOVs With Attributes topic of the System Setup documentation.
Note: The List of Values Dimension Dependencies component (also available as a child component on a Node Editor screen) functions in a similar manner to the Attribute Dimension Dependencies component, but is optimized for LOVs.
Refer to the sections below for guidance on handling different scenarios of dimension dependency between attributes and LOVs.
Attribute with No Dependency / LOV with a Dependency
In the following scenario the attribute has no dimension dependency and the LOV has a language dependency.
- A user working in English chooses the color 'Red' for a new product.
- If the LOV has already been translated, the French value 'Rouge' will automatically populate when working in the French context, so there is no need to retranslate this text.
- Every time Red is chosen, the translation is already in place.

Attribute with No Dependency / LOV without a Dependency
In this scenario, neither the attribute nor the LOV it is using are dimension dependent. The value of the LOV is the same in every context.

Attribute with a Dependency / LOV with a Dependency
In the following scenario, both the attribute and the LOV it is using are dimension dependent.
- If an English US user chooses 'Red,' a value will not display in the French FR context until a French FR user chooses a value from the dropdown.
- In this case the value of every dimension needs to be manually entered.

Attribute with a Dependency / LOV without a Dependency
In the following scenario, the attribute is dimension dependent while the LOV it is using is not.
- If an English US user chooses a value, nothing will appear in the Danish DK or French FR contexts until a user in one of those contexts makes a choice from the same dropdown list.
