Though it is always recommended to have your dimension dependencies decided and configured before loading data, sometimes, a dimension dependency to an attribute or reference type must be added after the fact.
Add Dimension Dependency to Attribute
After data has been loaded, use the following steps to add dimension dependency to an attribute.
-
Create a temporary context that has the highest level of the dimension hierarchy necessary to support the change. Refer to the Maintaining Contexts topic.
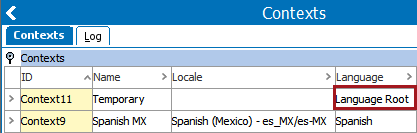
-
In the Export Manager, select all products in the database and map the attributes that you want to apply the dimension to. For more information, refer to the Creating a Data Export topic in the Data Exchange documentation.
-
Save the export configuration, as defined in the Running a Data Export topic of the Data Exchange documentation.
-
Manually save two copies of the exported Excel file.
-
In STEP, add the dimension dependency to the attribute(s), as defined in the Dimension Dependent Attributes topic.
If an attribute uses an LOV, refer to the Using Dimension Dependent LOVs With Attributes topic.
-
In one copy of Excel, load the values back to the real working context (not the context that has the 'All' level).
-
In the second copy of Excel, replace all of the values with '[delete]' (no quotes).
Important: It is recommended to make a small test of steps 7-9 before loading the entire file.
-
To remove the values, load the [delete] values to the temporary context that has the 'All' level of the dimension you applied to the attribute(s).
-
Re-run the export from the temporary context and verify that the values have been removed from the 'All' level.
-
Verify that the values are now in the context with the dimension point you applied to the attribute.
-
Delete the temporary context.
Add Dimension Dependency to Reference Type
After data has been loaded, use the following steps to add dimension dependency to a reference type.
-
Create a temporary context that has the 'All' level of the dimension you want to apply to the reference type.
-
In the Export Manager, select all products in the database and map the reference types that you want to apply the dimension to. For more information, refer to the Creating a Data Export topic in the Data Exchange documentation.
-
Save the export configuration, as defined in the Running a Data Export topic of the Data Exchange documentation.
-
Manually save two copies of the exported Excel file.
-
In one copy of Excel, load the values back to the real working context (not the context that has the 'All' level).
-
In the second copy of Excel, delete all values.
-
Import the file with deleted values to the temporary context that has the 'All' level of the dimension you applied to the reference type(s).
Important: It is recommended to make a small test of steps 7-9 before loading the entire file.
-
In the Advanced Settings step of the Import Manager, in the 'Remove Un-Mapped References' box, add the type of reference. Refer to the Import Manager - Advanced Settings topic of the Data Exchange documentation.
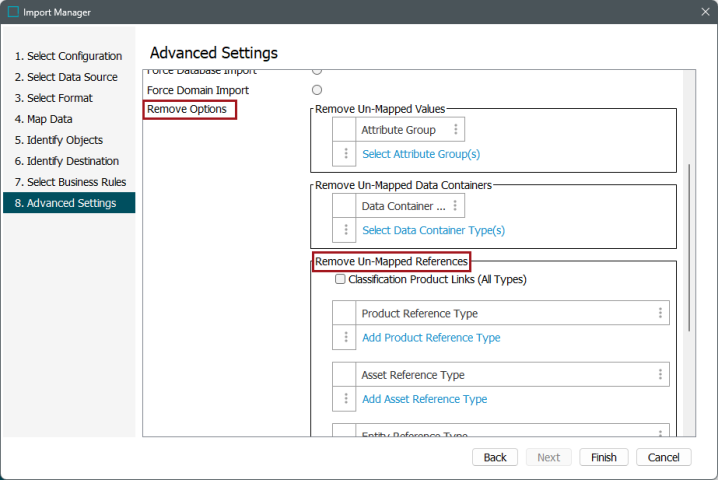
-
Re-run the export from the temporary context and verify that the values have been removed from the 'All' level.
-
Verify that the references are now in the context with the dimension point you applied to the reference type.
-
Delete the temporary context.