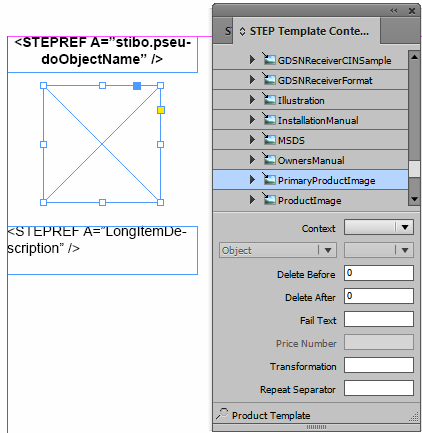The STEP Template Frame panel is primarily used when creating product templates in InDesign. This panel is where settings that apply to entire frames on templates are configured, such as settings to adjust image scaling and text frame height. The STEP Template Frame panel also has limited applications for publication templates and InDesign-created page templates, though these uses are less common.
The STEP Template Frame panel is blank until a frame is selected on a template. The options change depending on what template type is selected under the STEP > Template Type menu and what type of frame is selected—text, asset, or grouped.
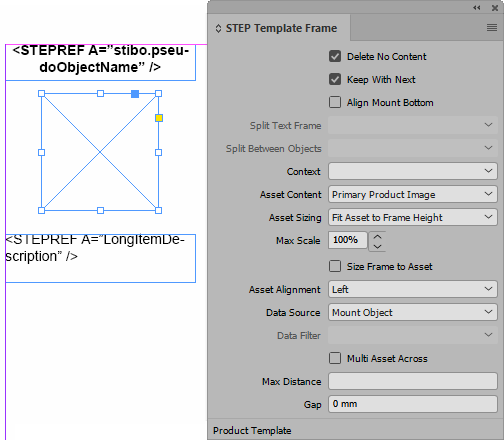
Accessing the STEP Template Frame Panel
The STEP Template Frame panel is accessed by navigating to Window > STEP Template Frame from the InDesign application bar across the top of the InDesign interface.
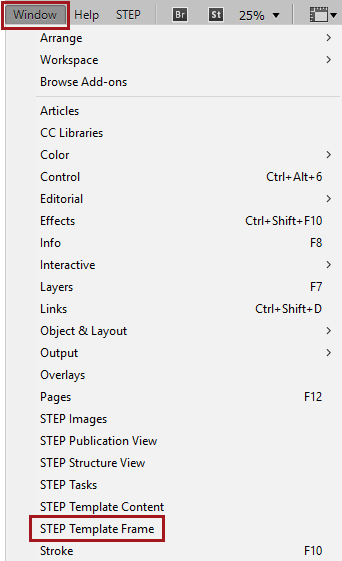
STEP Template Frame Panel Parameters
The parameters available for options change depending on what template type is selected under the STEP > Template Type menu and what type of frame is selected—text, asset, or grouped.
A range of parameters are set on frames on product templates, page templates, and publication templates from the lower half of the STEP Template Frame panel. These parameters control the behavior of elements on the page when pages are mounted, such as the scaling of text or images to match the size of their frames; allowing a text box or table to split if it reaches the bottom of a column or a page; whether to delete a frame if there is no content in STEP to populate it; and many more.
STEP Template Frame panel parameters differ depending on the type of template being configured and the type of frame being configured. The following sections of this topic list these parameters and describe their functions.
Parameters Available for Product Templates
Parameters for product templates in the STEP Template Frame panel are different depending on what type of frame is being configured on the page: text frame, image frame, or grouped frame. As the list of parameters available for each is extensive, they are covered separately in the following Publisher topics:
Parameters Available for Page Templates
Only relevant when using the Print Flatplanner component, and primarily used for Galley templates. For more information, refer to the STEP Template Frame panel topics mentioned above in the 'Parameters Available for Product Templates' section and the Galley Templates section of the Print Flatplanner documentation
Parameters Available for Publication Templates
Attributes and other frames may be added to publication templates that are intended for use with the Print Flatplanner or Print AutoPage publishing components.
Elements added to publication templates from the STEP Template Frame panel are typically text frames that either display description attribute values (such as page headers) or Product Continuation Notes for AutoPage publications. Image frames may also be added to display logos or background images, though this is less common.
Attribute text frames and image reference frames are configured on publication templates the same way that they are configured for product templates.
For more information about Product Continuation Notes on publication templates for AutoPage publications, refer to the AutoPage Pagination Rule Actions topic in the Print AutoPage documentation here.
Options Menu
The Options menu in the STEP Template Frame panel (arrow in upper right corner) contains one option, Show Adornments. Use this option to display the STEP ID of the asset reference type assigned to each image frame on the product template.
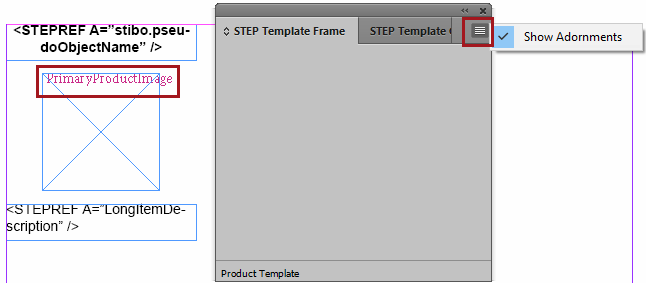
When adornments are not displayed, the asset reference type assigned to a frame can be determined by opening the STEP Template Content panel and selecting the frame. The attribute tree will 'jump' to the assigned asset reference type. For more information on the STEP Template Content panel, refer to the STEP Template Content section of this documentation