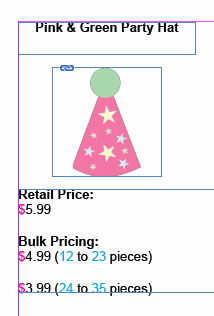This topic explains how to configure a product template to bring in commercial data values (terms) from STEP and mount these values onto InDesign pages.
There are two ways to mount commercial data onto an InDesign page—through a product template and through a table. This topic describes the product template method. For information on how to mount commercial data in tables, refer to the Commercial Data Content Definitions topic in the Tables documentation here.
The following four aspects of a commercial data terms list can be mounted on an InDesign page: Maximum Quantity, Minimum Quantity, Unit, and Value.
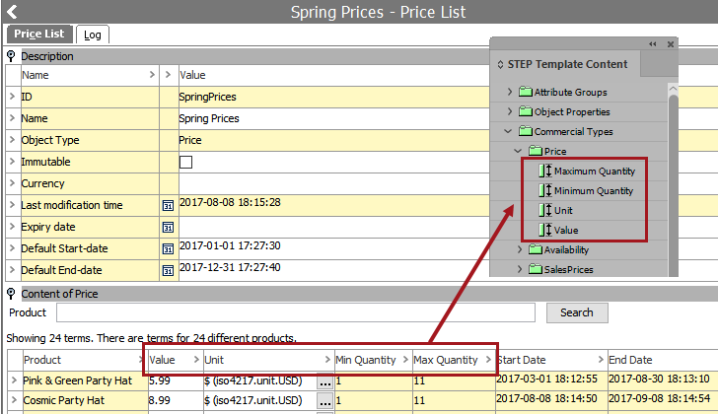
Note: Though commercial terms lists also contain a Start Date and an End Date, these cannot be mounted using the aspects in the STEP Template Content panel. Additionally, the metadata 'Default Start-date' and 'Default End-date' attributes available on commercial lists also cannot be mounted. Dates must be mounted using another list that contains the date value within the value field.
Incorporating Commercial Terms Into a Product Template
The method for placing commercial data aspect tags onto a product template from the STEP Template Content panel is identical to that of placing any other attribute tag onto a product template. Refer to the Text Frames in Product Templates topic here for more information on the steps for actually placing the information on the template.
The following screenshots explain how the different aspects of commercial data display on the product template. All commercial term tags are designated by TP, which means 'Commercial Term (Price) Property.'
Value
The Value element appears on the product template as TP="1."
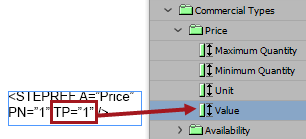
Minimum Quantity
The Minimum Quantity element appears on the product template as TP="2."
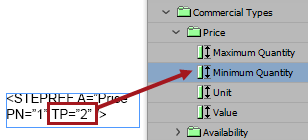
Maximum Quantity
The Maximum Quantity element appears on the product template as TP="3."
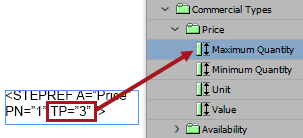
Unit
The Unit element appears on the product template as TP="4."
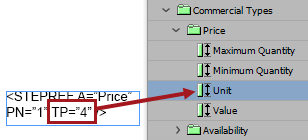
Price Number
A Price Number (PN) must be designated for every commercial data tag.
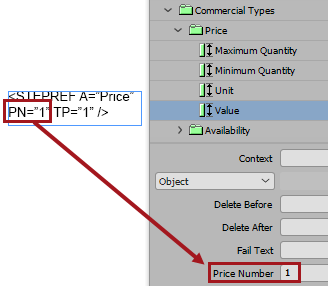
The price number determines which price break is being referred to when there is more than one term for the same product on a single commercial terms list. Price number is the order in which the terms appear in the list. The below screenshot indicates Price Number 1, Price Number 2, and Price Number 3. Price numbers typically indicate price breaks; for example, price 1 will be the retail price, price 2 will be a discounted price for a larger quantity, price 3 will be an even lower price for an even larger quantity, and so forth.
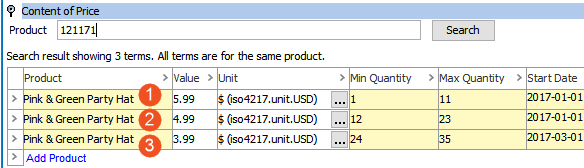
Price Number is also the same as the value chosen for Group when commercial data is imported. Refer to the Defining Import Settings for Commercial Data topic in the Commercial Data documentation (here) for more information.
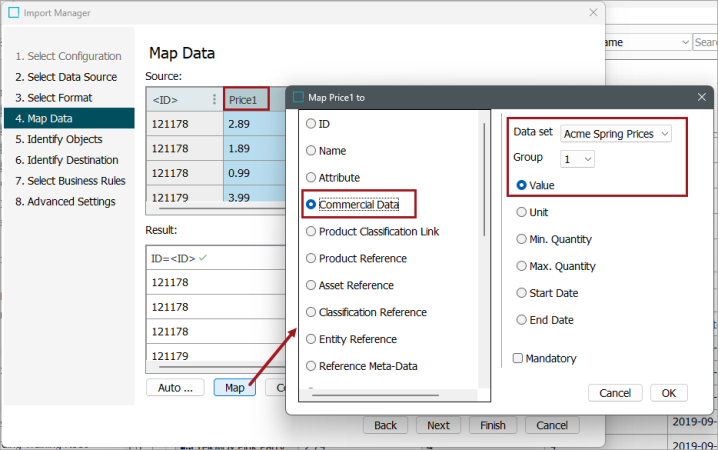
Mounting a Product With Commercial Terms
The following sample product template is configured to mount three terms for a single product. The tags for Value are in black text, the tags for Unit are in pink, and the tags for Minimum Quantity and Maximum Quantity are in blue.
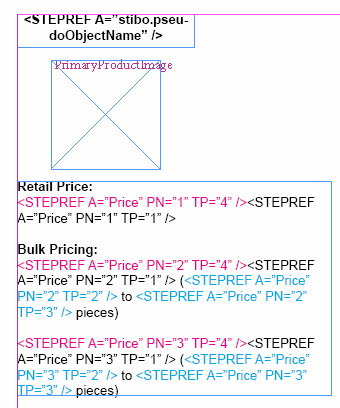
The product, 'Pink & Green Party Hat,' has three terms in the 'Price' terms list type. Price 1 is $5.99; price 2 is $4.99, for a minimum of 12 and maximum of 23 pieces; and price 3 is $3.99, for a minimum of 24 pieces and maximum of 35 pieces. (Note that the product template has not been configured to pick up the minimum and maximum quantity values from price 1.)
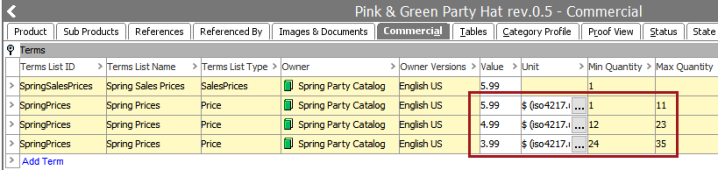
Note: Before mounting the product, make sure that your commercial data lists are mapped to the publication version that you are using to build your page. For more information, refer to Mapping Commercial Lists to Publication Versions in the Commercial Data documentation here.
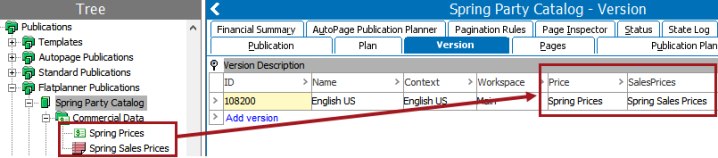
The mounted product appears as follows: