This is one of the data gathering methodologies and recommendations for functional performance improvement. The full list is defined in the Performance Recommendations topic.
Scheduled processes can negatively influence system performance if, for example:
-
the bulk update, business rule, or search query to fill the collection is not optimized.
-
the data profile processes are no longer required by the business.
-
the exporter process returns warning or errors.
-
the structured translation using Excel or XML checks for translation export requests every few minutes.
Analyzing scheduled processes and resolving the identified issues can potentially improve performance.
For details on creating a scheduled background process, refer to the Scheduling a Background Process topic in the System Setup documentation here.
Recommendations
Resolve degraded performance with these improvements:
-
If an automated schedule is necessary, verify the frequency is warranted. If possible, use the 'Later and Repeat' option to set a recurring schedule to daily (or less frequently), rather than hourly or by minutes.
-
Balance the load on the STEP system by coordinating the scheduled processes. If possible, schedule long-running scheduled processes to run sequentially and during system down time.
-
Delete scheduled processes without a business value.
-
Resolve errors and warnings in scheduled processes (both are visible in the '# of errors' column and also in the log file by searching for the text 'Caught exception handling bg-process').
Optimizing performance in scheduled processes can also include the following:
-
Structured Translation - Excel or XML, as defined in the Scheduling a Data Translation topic of the Translations documentation here.
-
Improve BGP performance using parallel and multithreading properties, as defined in the Background Processes and Queues topic in the System Setup documentation here.
-
Consider In-Memory for scheduled BGPs since it can improve performance particularly with long-running search queries. For more information, refer to the In-Memory Database Component for STEP topic in the Resource Materials section of online help here.
Create an Excel Overview of Scheduled Processes
Review the scheduled processes on your system.
-
In the workbench, on the BG Processes tab, click the all users button (
 ) to display processes for all users.
) to display processes for all users. -
Expand the Scheduled Processes node to view the scheduled processes.
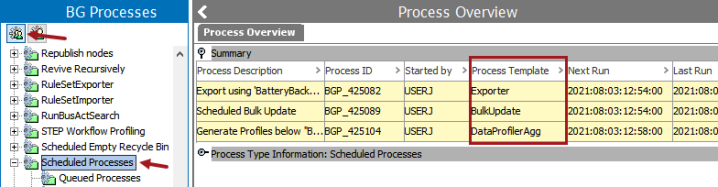
-
For each Process Template entry, copy the scheduled processes summary and paste to Excel:
-
Click the node type on the list of scheduled processes (in this example, the Exporter queue is used by the Export Manager Pipeline, so click the Export Manager Pipeline node, and then repeat for the others) and click the Ended Processes folder.
-
Select all columns in the Process Overview tab in the Summary flipper (including the Processing Time column), right-click, and click Copy (or use Ctrl+C) to copy the data.
-
Paste the copied process data to Excel and add a column header row.
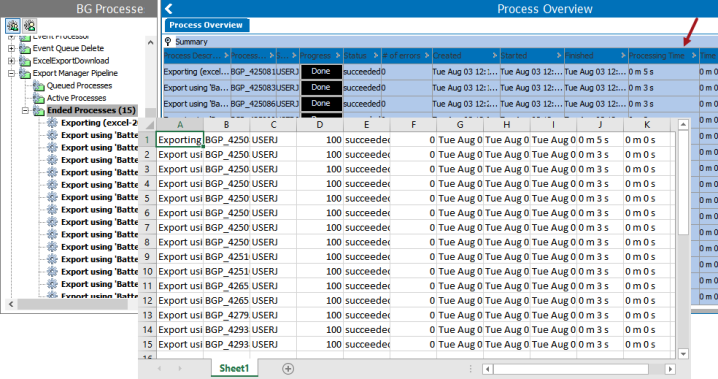
-
Repeat for each type of template.
-
-
-
For each Process Template type, follow the steps below to analyze and optimize the scheduled processes.
Analyzing and Optimizing Scheduled Processes
Review the scheduled processes for your system.
-
In the Excel file, review the total number of scheduled processes.
-
Performance issues are likely when 25 or more processes are scheduled to run more often than daily.
-
-
In the Excel file, review the scheduled processes and verify each is valid for current business requirements.
-
Delete unnecessary scheduled processes as defined in the Deleting a Scheduled Background Process topic in System Setup documentation here.
-
-
In the Excel file, sort data by the # of errors column data to address the scheduled processes that are running with errors and warnings.
-
Resolve the problems identified.
-
-
In the Excel file, sort data by the Processing Time column data to identify long-running scheduled processes.
-
Determine if the scheduled processes are still necessary. Delete processes that no longer provide the intended business value.
-
Continue with the Analyzing and Optimizing Long-Running Processes section below.
-
Analyzing and Optimizing Long-Running Processes
Since repeated searches are typically used in scheduled processes, it is important to analyze the run time of the scheduled processes to identify the searches that might be improved.
Note: The database Oracle KODO cache default limit is 10,000. For example, a hierarchy with more than 10,000 children, a product with more than 10,000 references, a list of value with more than 10,000 values, etc. Storing very large data relations can have great negative performance impacts, since there is a high likelihood that a large number of the related objects are no longer in the cache. For more information, refer to the Base Setup Recommendations topic here.
Business rules can also be used in scheduled bulk update processes. Analyze the run time of the scheduled processes and verify which business rules in bulk updates might be subject to improvements.
Review the scheduled long-running processes for your system.
-
In the Excel file, copy the BGP ID for a Scheduled Bulk Update process.
-
In the workbench, search for the BGP ID, view the Background Process tab Execution Report flipper, and click the Collection link.
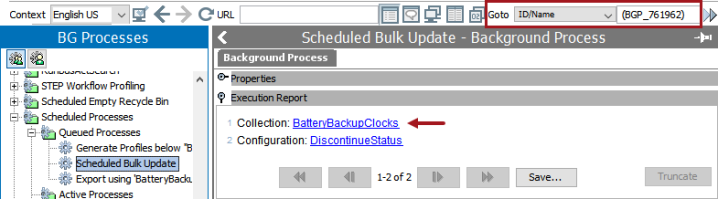
-
If the collection includes a Search URL, copy the Search URL parameter value, paste it into the URL parameter, and press Enter.
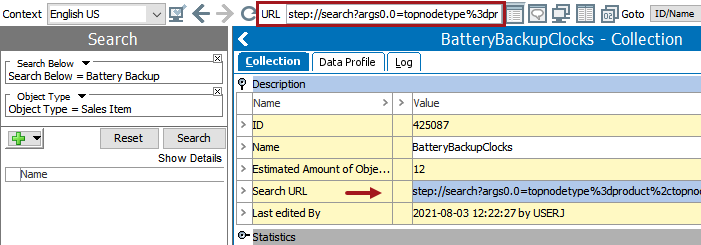
-
Click the Search button and evaluate the length of time the search takes to respond. For a long-running search
-
If many objects are being searched, use as specific search criteria as possible.
-
Review the Search Elements to Use topic (here) or the Search Elements to Avoid topic (here) and implement the recommendations.
-
-
Search for the background process again and on the Execution Report flipper click the Configuration link.
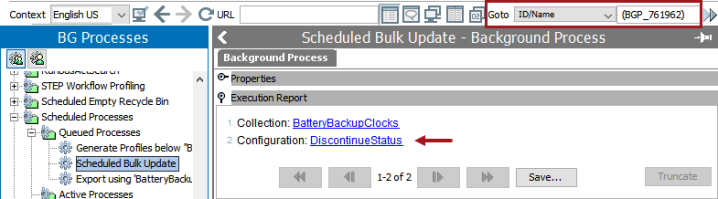
-
Click the Tree tab to show the highlighted configuration, right-click and select External Viewer.
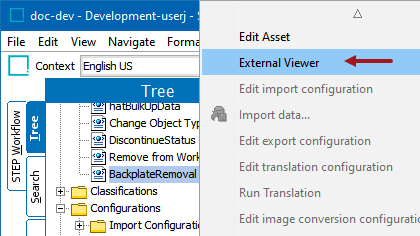
-
In the XML viewer displayed, observe the configuration details of the Bulk Update operation. In the examples below, the Set Single Value operation and the Run Business Rule operation are shown below the Operations tag.
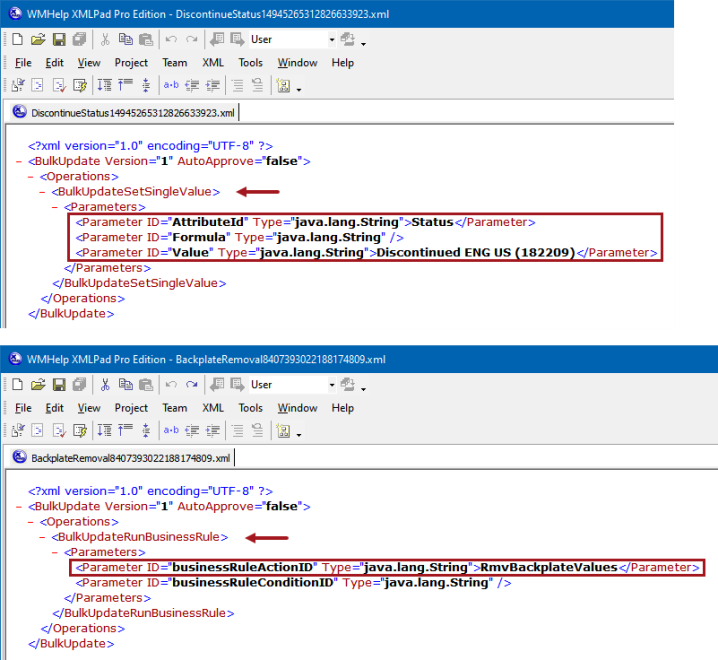
-
For a BulkUpdateRunBusinessRule operation, in the workbench, search for the business rule(s) by ID (for example, 'RmvBackplateValues' in the previous image). A business condition can also be included. Open the business rule(s) and analyze the statistics. For details, refer to the Business Rule Recommendations topic (here) and the Business Rule Analysis topic (here).