This section introduces the user to the concept of approvals in STEP, and provides detailed information on how to carry out approvals in the STEP Workbench.
Approval of objects in the Web UI is handled via a Partial Approval action button on a Node Editor screen. Refer to the Partial Approval in Web UI topic in the Web User Interfaces documentation.
Approval Overview
The data in STEP is logically divided into two workspaces named Main and Approved.
The Main Workspace is the editable 'draft' Workspace where data is initially born and enriched. The Approved workspace holds approved data deemed ready for production.
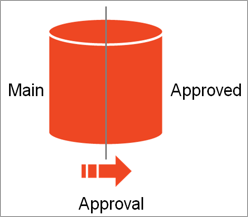
In a typical setup, data from the Approved workspace is made available to downstream systems. Data cannot be edited directly in the Approved workspace. Instead, data is reflected in the workspace via an operation called approval.
Approvals can be carried out manually by a user, or programmatically by a business rule, import process, or other operation.
The approval operation only applies to objects that are workspace revisable. These are:
- Product objects
- Classification objects
- Asset objects
- Entity objects configured to be workspace revisable
All other objects in STEP (like attributes, references, etc.) will be identical in the Main and Approved Workspaces and changes made to these will be reflected automatically in both workspaces. These objects are known as being 'Globally revisable'.
Detailed information on how to carry out approvals in STEP Workbench can be found in the Approving an Object topic. This guide also contains a detailed description of the approval symbols that are visible in the different object editors in the Approved Symbols and Messages topic.
Note: All actions are controlled via privileges. Some users may not have access to approve objects, or may only have options to approve specific object types, hierarchies, or attribute values. The information in the subsequent topics assumes that all required privileges are available to carry out the described actions. More information on privileges is available in the Privilege Rules topic in the System Setup documentation.
In Use and Not In Use Objects
When an object is approved in STEP, it cannot be purged from the Tree Recycle Bin. This restriction prevents approved objects that show on the Approved workspace from being removed erroneously. 'in Use' indicates that an object is in the Approved workspace, while 'Not In Use' means that the object is only in the Main workspace. For more information, refer to the Recycle Bin for the Tree Tab topic in this documentation or the Recycle Bin for System Setup topic in the System Setup documentation.
'In Use' objects cannot be individually deleted nor are they included in the Purge action. The 'Approve Deletion' action is required for each 'In Use' item.
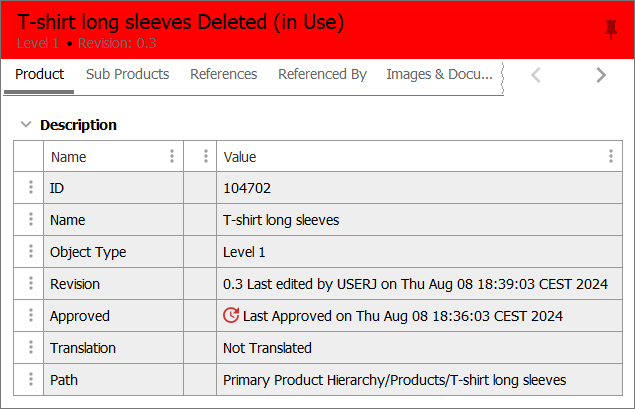
When an object that is not approved is deleted, the Tree Recycle Bin shows the 'Not In Use' indicator. This means it will be purged with the 'Empty Recycle Bin' option.
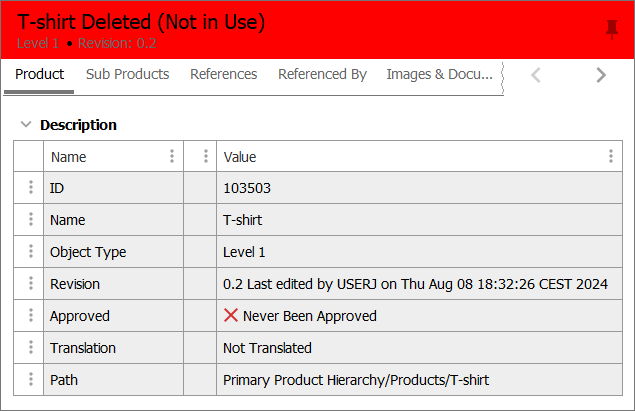
If an object that is approved is deleted, it continues to display in the Approved workspace until an Approve Deletion or Approve Deletion Recursively action is performed.
An approved object can be removed from the Approved workspace by manually performing a Force Purge operation from the BGP screen after a purge operation fails (due to the object being 'in use'), or, from the Maintain menu. Additionally, you can force purge approved objects which have not yet been approved for deletion from the Tree Recycle Bin, by running a scheduled Recycle Bin empty operation that has 'Force Purge' selected within the Schedule Recycle Bin wizard.
The key difference with the System Setup Recycle Bin and the Tree Recycle Bin is that all of the System Setup objects in the Recycle Bin are flagged with 'Not In Use' since nothing in the System Setup is constrained by Approval status.
Note: When in the Approved workspace , neither the Tree nor the System Setup recycle bin are displayed.
-
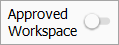 indicates you are working in the 'Main' workspace where object values can be edited.
indicates you are working in the 'Main' workspace where object values can be edited. -
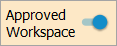 indicates you are in the 'Approved' workspace where you cannot edit values, but you can examine values that have been approved.
indicates you are in the 'Approved' workspace where you cannot edit values, but you can examine values that have been approved.