The Partial Approval Action gives users the ability to approve specific data points on a given object (i.e., attributes, attribute link data, data containers, references) rather than restrict approval to a single approve action on the entire object. This feature can be helpful to enable teams to approve only those object data points for which they are responsible.
The Partial Approval button can be added to the bottom of Node Editor screens. The default button text for Partial Approval is 'Review & Approve'.
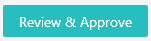
No configuration is required to enable this button. In the designer, users may only select, using the 'Button Type' parameter, whether the 'Review & Approve' button will display with the text alone, or if the button will display with an icon accompanying the text.
Following a click on the Partial Approval button, a full-screen overlay displays that shows users the following:
- all unapproved changes to attributes, attribute link data, data containers, and references
- the object type of the changed object
- the name of the specific object
- the new value
- information related to the user who made the change, including the user's name and a timestamp (date and time) of when the change was made
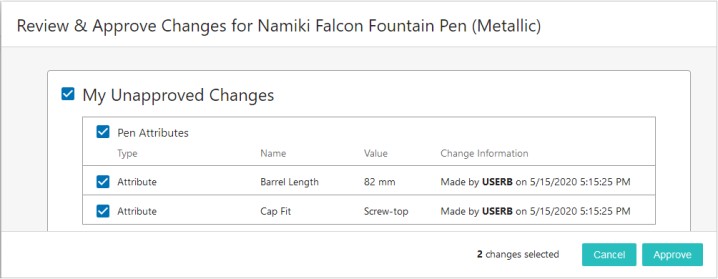
Note: The attribute groups displayed to a user in the Partial Approve dialog are controlled by privilege rules. For more information, refer to the Privilege Rules topic in the System Setup documentation.When an attribute is linked to multiple attribute groups that a user has privileges to, the attribute will display to the user in all of these attribute groups.
Users have the three options when handling approvals: they may select and approve all unapproved changes, select and approve a group of changes to approve, or approve each change one-by-one. Once the user makes their selections and clicks 'Approve', the approved changes will display in the approved workspace.
Using Partial Approval in Web UI
What follows is a screenshot of the full-screen overlay that displays when 'Review & Approve' is clicked. Elements of the interface are accompanied by numbers. Below the screenshot is a numbered list, each number corresponding with its number in the screenshot, followed by a description of each element.
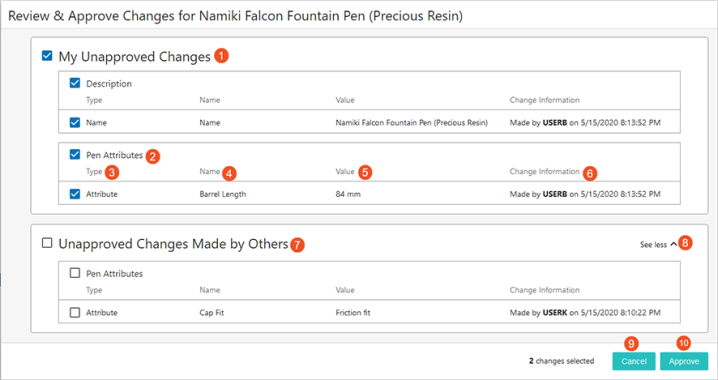
- My Unapproved Changes - This is a header describing the primary section of the overlay, and it is also a checkbox that helps determine which changes are selected for approval. When the checkbox beside 'My Unapproved Changes' is checked, all unapproved changes made to the object by the logged-in user are selected. When a user first clicks the 'Review & Approve' button, the 'My Unapproved Changes' checkbox is automatically populated with a checkmark. This auto-selection of unapproved changes is to support the scenario in which the user wants to quickly review the changes they have made to an object and approve them all at once. Deselecting the checkbox removes the selection for all unapproved changes made by the logged-in user.
- Attribute group name - Each box describes a change that was made to the object. At the top of each box, the attribute group name displays. In this case, the attribute group in which the changed attribute resides is 'Pen Attributes.'
- Type - Denotes the kind of value that has been changed. In this case, the changed object type is 'Attribute,' but it can also be an aspect, reference type, or data container type, for example.
- Name - Lists the name of the changed value. In this case, it is the attribute 'Barrel Length.'
- Value - This shows the new changed value. In this case, the new value is '84 mm.' The previous value is not listed in this overlay.
- Change Information - This lists the user who made the change (always the logged-in user), and the date and time the changes were made. The time is derived from the time set on the machine the Web UI is being viewed.
- Unapproved Changes Made by Others - This section shows all unapproved changes made by users other than the logged-in user. As with 'My Unapproved Changes,' if the checkbox beside 'Unapproved Changes Made by Others' is checked, then all changes made by other users are selected and can be approved at once.
- See less / more - The 'Unapproved Changes Made by Others' section is minimized when the overlay is first opened. Clicking the 'See more' arrow expands this section so all changes in this section can be viewed.
- Cancel - Clicking this button closes the overlay without approving any of the listed changes.
- Approve - Clicking 'Approve' approves all selected changes and closes the overlay.
Find below a screenshot of a changed reference displaying in the partial approval full-screen overlay.
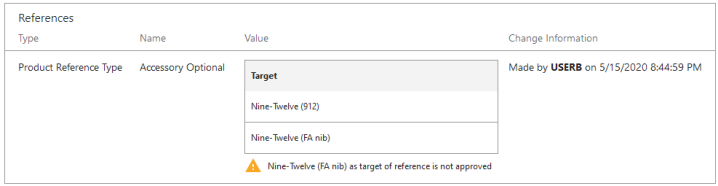
In the above screenshot, two references of the 'Accessory Optional' product reference type have been added to the object: 'Nine-Twelve (912)' and 'Nine-Twelve (FA Nib),' but no checkbox displays to select the changes for approval. The reason for this is noted in the warning notification displaying beneath the two reference targets. Because the product named 'Nine-Twelve (FA nib)' is unapproved, the new reference from the current object to that target object cannot be approved. Once the target object is approved and 'Review & Approve' clicked again, the warning no longer displays, and the new references can be selected for approval.
To avoid potential confusion, it is important to note that if an attribute's value has been changed, and that attribute is part of multiple attribute groups, the single change will be listed for each attribute group the attribute is part of. This can result in a long list of changes that is actually one change.
Notes and Considerations
There are instances where users may select all changes available in the Partial Approval overlay and still not successfully approve the object. If all changes are submitted for approval in the Partial Approval overlay and the object is still not approved, these are some potential reasons why (not presented in any particular order):
- the logged-in user may not have the privileges required to approve all object data
- unapproved changes may exist in a different context
- changes may have been done to tables in the workbench, which do not display in the Web UI
- changes may have been done to product overrides
For more information on the Partial Approval Action button, refer to the Action Buttons topic.