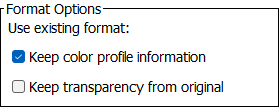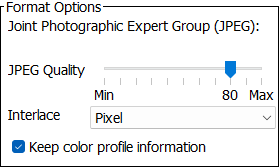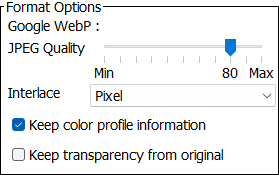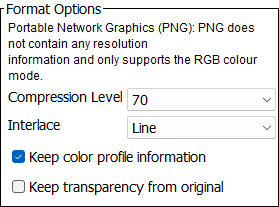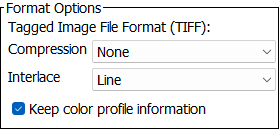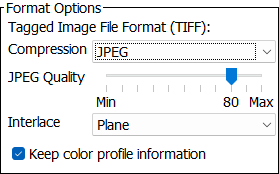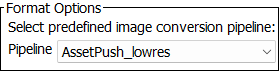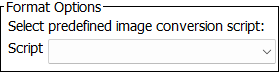The following formats can be selected when exporting assets using a custom image conversion in the Export Images and Documents Wizard or when creating an Image Conversion Configuration.
For all formats, any non-image asset in the selected folder remains unchanged and is exported as is.
Note: The 'Keep color profile information' option available with some formats (JPEG, WEBP, PNG, and TIFF) can override other selections made in the conversion configuration. If results of the conversion are not as expected, try disabling the selection (which is checked by default).
| Format | Description | Format Options |
|---|---|---|
|
Current – Use the existing format |
Keep the current / original format of the image. Keep color profile information Keep transparency from original: When checked, a transparent background in the original is retained. This option is ignored when the 'Fixed canvas size' option on the Image Size step is selected, as defined in the Image Size topic. |
|
|
BMP – Windows Bitmap |
Convert the image to .BMP format. |
No format options are available. |
|
JPEG – Joint Photographic Expert Group |
Convert the image to .JPG format via the parameters. JPEG Quality: Move slider as desired; Defaults to 80. Min (Minimum) - lowest quality, smallest file size; Max (Maximum) - highest quality, largest file size. Interlace: Pixel, Plane Keep color profile information |
|
|
WEBP - Google File Format |
Convert the image to .WEBP format via the parameters. JPEG Quality: Move slider as desired; Defaults to 80. Min (Minimum) - lowest quality, smallest file size; Max (Maximum) - highest quality, largest file size. Interlace: Pixel, Plane Keep color profile information Keep transparency from original: When checked, a transparent background in the original is retained. This option is ignored when the 'Fixed canvas size' option on the Image Size step is selected, as defined in the Image Size topic. |
|
|
PICT – Macintosh Picture |
Convert the image to .PICT format. |
No format options are available. |
|
PNG – Portable Network Graphics |
Convert the image to .PNG format via the parameters: Compression Level: From 0 - 90 in increments of 10 Interlace: Line, Pixel Keep color profile information PNG supports only RGB-color mode. Keep transparency from original: When checked, a transparent background in the original is retained. This option is ignored when the 'Fixed canvas size' option on the Image Size step is selected, as defined in the Image Size topic. |
|
|
TIFF – Tagged Image File Format |
Convert the image to .TIFF format via the parameters: Compression Type: None, Fax, Group 4, JPEG, LZW, RLE, ZIP. The Compression Type selection determines when the JPEG Quality option displayed. Interlace: Line, Pixel, Plane Keep color profile information JPEG Quality: Either select Low, Medium, High Maximum from the dropdown; or, move the slider as desired; Defaults to 80. Min (Minimum) - lowest quality, smallest file size; Max (Maximum) - highest quality, largest file size. All of these options relate to those offered by Adobe Photoshop. |
|
|
Pipeline – Use predefined image conversion pipeline |
Use a standard image pipeline. The available options depend on your system setup. Selecting a pipeline automatically provides the same image conversion options each time. Saving an image conversion configuration allows you to apply the same settings for multiple exports. For more information, refer to Image Conversion Configuration. Steps Image Size and Color are disabled. No additional wizard settings are required. |
|
|
Script - Use predefined script |
Use a predefined script to convert images. A 'script' is a piece of code that can make a special transformation on an asset. Typically, this is custom development done by Stibo Systems to fulfill customer requirements. Once saved to a specific folder on the application server, a script displays in the dropdown. The script must take three arguments:
No additional wizard settings are required. |
|