To successfully use an Asset Push Sidecar, an asset storage folder will need to be created.
The asset push sidecar can connect to the STEP server via an HTTP, HTTPS, or SOCK proxy, as defined in the Proxy Configuration section below.
Creating a Directory for Pushed Assets Based on the Operating System
For Linux Environments
- To create a directory for pushed assets, open the console / terminal window and navigate to the Asset Push Sidecar created in the Overview of the Asset Push Sidecar Installation topic. For example, type:
cd /workarea/sidecar/assetpushqueue-DTPConfiguration
- This will change the current directory to the 'asssetpush-DTPConfiguration' directory of the asset push queue. Next, create a directory to store the pushed assets. For this guide, the directory will be called 'images.' For example, type:
mkdir images
Subsequently, this directory can be a separate partition for assets. For example:
/images
For Windows Environments
- To create a directory for pushed assets, open the command prompt window as an Administrator and navigate to the Asset Push Sidecar directory. In this guide, the L: drive is used.
- Go to Asset Push Sidecar directory or L: drive
L: <Enter> cd L:\sidecar\assetpushqueue-DTPConfiguration
Now, create a directory for the assets using Windows Explorer (Right-click + New > Folder) or from the command line. In this example, the 'images' directory is created with:
mkdir images
Subsequently, this directory can be a separate partition for assets. For example:
N:\images
For Mac Environments
- To create a directory for pushed assets, open the console / terminal window and navigate to the Asset Push Sidecar created in the Overview of the Asset Push Sidecar Installation topic. For example, type:
cd /workarea/sidecar/assetpushqueue-DTPConfiguration
- This will change the current directory to the 'asssetpush-DTPConfiguration' directory of the asset push queue. Next, create a directory to store the pushed assets. For this guide, the directory will be called 'images.' For example, type:
mkdir images
Subsequently, this directory can be a separate partition for assets. For example:
/images
Creating the Asset Push Sidecar Files
The next step requires executing some commands in the terminal or command line to build the Asset Push Sidecar. This process is uniform across operating systems.
- From the Asset Push Sidecar directory run the following command:
java -jar assetpushqueue-DTPConfiguration.jar --test
- After the files are built, the Asset Push directory will look like the following, if the previously created folder storing assets is called 'images.'
assetpush.properties assetpushqueue-DTPConfiguration.jar images/ log.properties logs/
All Available Java Commands
To get all available syntax for sidecar installation run the following command:
java -jar assetpushqueue-DTPConfiguration.jar --help
The following is a list of all available options with Java.
-h or --help Show this help message -i or --install Install as a service -u or --uninstall Uninstall the service -t or --test Run the payload, exit if it fails -r or --run Run the payload, restart if it fails -s or --stop Stop a running payload -c ... or --config=...Pass configuration variables to the payload --java=... Explicitly point out the java binary to use for the payload comma separated no spaces
Creating a New User ID / Name in STEP for Asset Push Sidecar
A new user will need to be created in STEP to use in identifying the Asset Push process in logs. In this example, the user 'assetpush' will be used. For more information, refer to the Users and Groups topic in the System Setup documentation.
ID assetpush
Name assetpush
The 'step.x.log' will show the user as follows:
2017/07/08-11:59:56 User:ASSETPUSH com.stibo.core.domain.impl.documentcontent.cmd.Graphics MagickCmd execute INFO: GraphicsMagickCmd.execute: size 2017/07/08-11:59:56 User:ASSETPUSH com.stibo.core.domain.impl.documentcontent.cmd.Graphics MagickCmd execute INFO: GraphicsMagickCmd.execute: mode 2017/07/08-11:59:56 User:ASSETPUSH com.stibo.core.domain.impl.documentcontent.cmd.Graphics MagickCmd execute INFO: GraphicsMagickCmd.execute: save
Modifying the assetpush.properties File
To modify the assetpush.properties file, navigate to the Asset Push Sidecar directory, and edit the assetpush.properties. In the assetpush.properties, edit the 'UserName,' 'Password,' 'ImagesFolder,' and 'Delay' properties. The following is an example.
#Edit UserName and Password to fit your system, but leave the rest as-is if possible. #Sat June 08 14:35:31 EST 2017 Password=assetpush ImagesFolder=/images UserName=assetpush Delay=30
Once finished, save the assetpush.properties file. From a command line or terminal, re-run the following command to verify that the property changes are accepted.
java -jar assetpushqueue-DTPConfiguration.jar --test
or
java -jar assetpushqueue-DTPConfiguration.jar -t
Definition of Properties
The following details the function of the elements of the properties file.
- UserName - User Name for file system login. This is set in STEP.
- Password - Password for file system login. This is set in STEP.
- ImageFolder - This option specifies the first part of the path and/or parent directory into which all pushed assets will be placed. Relative Path Template takes effect after this, meaning that all asset push configurations under a single event queue will share a parent folder on the local file system, but each configuration is expected to have a separate directory structure under the common parent.
- Delay - This option is the rate in seconds for the sidecar to ping the file system to ensure connection. The default is set to 30 seconds and should not be changed without consulting with Stibo Systems Support.
Note: The UserID that is used by the asset push side car must have the 'View metadata for asset (property value)' user action. For more information, refer to the User Actions and Error Descriptions topic in the System Setup documentation.
Completing the Installation of the Asset Push Sidecar
The next step of the installation will actually install the individual files for the Asset Push Sidecar. The process varies per operating system.
For Linux Environments
To complete installation of the actual Asset Push Sidecar, run the following command:
java -jar assetpushqueue-DTPConfiguration.jar --install
or
java -jar assetpushqueue-DTPConfiguration.jar -i
The following response will be returned:
Jun 23, 2017 11:42:25 AM com.stibo.sidecar.StatusReporter getAddressFacing INFO: Detected public IP facing hostname-internal.stibo.com:80 = 10.232.4.131 To make this sidecar start automatically on boot, run crontab -e to add this line: @reboot /workarea/sidecar/assetpushqueue-DTPConfiguration/assetpushqueue-DTPConfiguration Jun 23, 2017 11:42:25 AM com.stibo.sidecar.StatusReporter getAddressFacing INFO: Detected public IP facing hostname-internal.stibo.com:80 = 10.232.4.131
For Windows Environments
To complete installation of the actual Asset Push Sidecar, run the following command:
java -jar assetpushqueue-DTPConfiguration.jar --install
or
java -jar assetpushqueue-DTPConfiguration.jar -i
The following response will be returned:
L:\sidecar\assetpushqueue-DTPConfiguration>java -jar assetpushqueue-DTPConfiguration.jar -i Jul 05, 2017 3:32:42 PM com.stibo.sidecar.StatusReporter getAddressFacing INFO: Detected public IP facing hostname-dev.com:80 = 10.64.8.170 The service was installed, use sc start assetpushqueue-DTPConfiguration to start the service Note: There are now references in windows to L:\sidecar\assetpushqueue-DTPConfiguration\sidecar you must not move these stored files or the service will break. Jul 05, 2017 3:32:47 PM com.stibo.sidecar.StatusReporter getAddressFacing INFO: Detected public IP facing hostname-dev.com:80 = 10.64.8.170
For Mac Environments
To complete installation of the actual Asset Push Sidecar, run the following command:
java -jar assetpushqueue-DTPConfiguration.jar --install
or
java -jar assetpushqueue-DTPConfiguration.jar -i
The following response will be returned:
macpro:sidecar stibosw$ java -jar assetpushqueue-DTPConfiguration.jar -i Jul 05, 2017 12:22:53 PM com.stibo.sidecar.StatusReporter getAddressFacing INFO: Detected public IP facing hostname-dev.com:80 = 10.64.10.35 Run these commands: sudo cp /Users/stibosw/sidecar/com.stibo.sidecar.assetpushqueue-DTPConfiguration.plist /Library/LaunchDaemons/com.stibo.sidecar.assetpushqueue-DTPConfiguration.plist sudo launchctl load /Library/LaunchDaemons/com.stibo.sidecar.assetpushqueue-DTPConfiguration.plist sudo launchctl start com.stibo.sidecar.assetpushqueue-DTPConfiguration Jul 05, 2017 12:22:53 PM com.stibo.sidecar.StatusReporter getAddressFacing INFO: Detected public IP facing hostname-dev.com:80 = 10.64.10.35
Finalizing the Installation of the Asset Push Sidecar
For Linux Environments
After the Asset Push Sidecar has been installed, the next step is to set it to run. From the sidecar directory, run the following command:
assetpushqueue-DTPConfiguration start Stibo AssetPushQueue (DTPConfiguration) has been started refer to log files in /workarea/sidecar/assetpushqueue-DTPConfiguration/logs
For Windows Environments
To start the Asset Push Sidecar, go to the Windows Services component. In the Services window, locate the Stibo AssetPushQueue (assetpushqueue-DTPConfiguration). On the entry, right-click and select 'Start.'
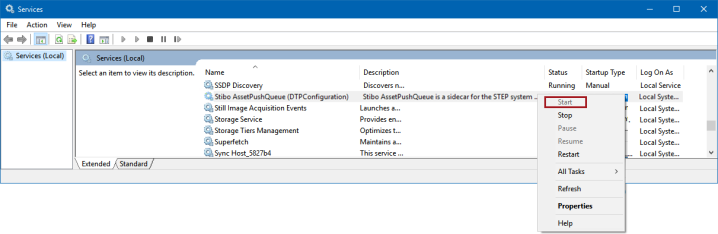
For Mac Environments
After the Asset Push Sidecar has been installed, the next step is to set it to run. From the sidecar directory, run the following command:
sudo launchctl load /Library/LaunchDaemons/com.stibo.sidecar.assetpushqueue-DTPConfiguration.plist
Testing Asset Push Sidecar
After the Asset Push Sidecar has been configured to run and the configurations have been set up, in the STEP Workbench, 'Push' or 'Force Push' a few assets to test that the configuration and ensure that the sidecar are working properly.
For more information on maintaining the Asset Push Sidecar, refer to the Additional Asset Push Sidecar Information topic, and for instructions to remove this Asset Push Sidecar, refer to the Uninstalling an Asset Push Sidecar topic.
Proxy Configuration
To configure the asset push sidecar to connect to the STEP server via an HTTP, HTTPS, or SOCKS proxy:
-
In the sidecar root directory (alongside the assetpush.properties file), create a file named 'sidecar-proxy.properties'
-
Within the new file, configure the proxy setup as required, using the following properties:
ProxyUser=<username> ProxyPassword=<password> HttpProxyHost=<http_proxy_post> HttpProxyPort=<http_proxy_port> SocksProxyHost=<socks_proxy_post> SocksProxyPort=<socks_proxy_port>
Note: ProxyUser and ProxyPassword are optional.
Example Configuration
ProxyUser=assetpush ProxyPassword=myPa55word HttpProxyHost=my-proxy.my-company.com HttpProxyPort=3248
Important: On-premises users need to continue setup using the AdoptJDK Sidecar Installation Guidelines topic.