The following information is useful for utilizing the Asset Push Sidecar.
How to Verify Sidecar Installation
After finalizing the Asset Push Sidecar installation as described in the Installing an Asset Push Sidecar topic and the AdoptJDK Sidecar Installation Guidelines topic, open your web browser and navigate to http://server.domain/sidecar/ URL page and check the Current Status of the assetpushqueue sidecar.
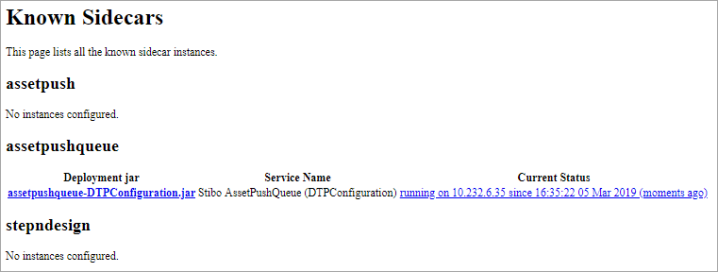
At this point, the Sidecar web page will show that the sidecar is running, instead of 'stopped' or 'offline.' Now, from the STEP Workbench, go to System Setup tab > Event Queues > Event Queue. In this example, the Asset Push Event Queue is 'DTPConfiguration.'
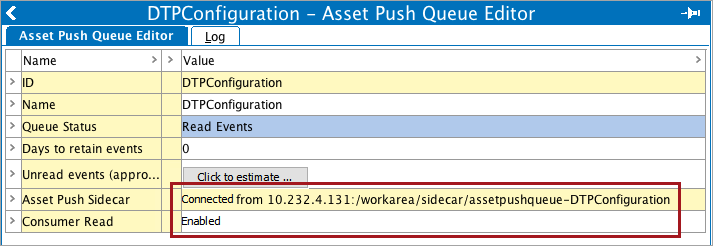
The 'assetpushqueue-DTPConfiguration' will show that it is 'Connected' and 'Enabled.'
Setting up Asset Push Sidecar to Start Automatically
The following section will detail how to automatically start the Asset Push Sidecar when the application server is rebooted. It is not required for the Asset Push Sidecar to function, but it is advised to configure so that users do not need to remember to run the Asset Push Sidecar.
For Linux Environments
Enter the following command in the Asset Push Sidecar directory to set the sidecar to automatically run:
crontab –e
Once ran, add the following to opened file:
@reboot /workarea/sidecar/assetpushqueue-DTPConfiguration/assetpushqueue-DTPConfiguration start
For Windows Environments
To make sure the sidecar starts automatically on server reboot, go to the Windows Services component. In the Services window, locate the Stibo AssetPushQueue (assetpushqueue-DTPConfiguration). On the entry, right-click and select 'Properties.' In the properties, under the Startup type dropdown, select 'Automatic,' select 'Apply,' and then select 'OK.'
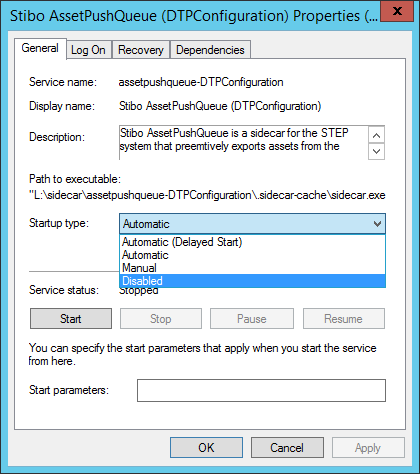
For Mac Environments
Enter the following command in the Asset Push Sidecar directory to set the sidecar to automatically run:
sudo cp /Users/stibosw /sidecar/com.stibo.sidecar.assetpushqueue-DTPConfiguration.plist /Library/LaunchDaemons/com.stibo.sidecar.assetpushqueue-DTPConfiguration.plist sudo launchctl load /Library/LaunchDaemons/com.stibo.sidecar.assetpushqueue-DTPConfiguration.plist sudo launchctl start com.stibo.sidecar.assetpushqueue-DTPConfiguration
Logging
Logging is controlled via the 'log.properties' file, which is a default file created when the Sidecar is started for the first time. This file is a standard java.util.logging config file that logs into the logs directory, which is also created with the Asset Push Sidecar installation. Log files are rotated automatically so that they do not grow larger than 10 MB. Only the latest ten of these files are saved.
Every time the Payload is started, all log files from logs are moved into the 'logs/old' directory where 30 days worth of log files are saved. This method of saving is to assist in debugging problems after the fact.
The following is an example of the default 'log.properties'
# This is the java logging configuration used for the payload, files that are placed in # the logs subdirectory will be rotated automatically by sidecar so new log files are started # every time the payload is started. # old log files are stored in logs/old and renamed with the timestamp when they were moved. # This configures how much is logged to the log file, default is INFO, use FINEST to get more output: .level=INFO handlers=java.util.logging.FileHandler # Note: The ConsoleHandler does not make sense for a service # This tells the logger to keep 10 files of max 1MB, so all the logs should not be larger than 10MB with this setup: java.util.logging.FileHandler.formatter=java.util.logging.SimpleFormatter java.util.logging.FileHandler.limit=1000000 java.util.logging.FileHandler.count=10 # you probably should not modify this: java.util.logging.FileHandler.level=FINEST java.util.logging.FileHandler.pattern=/Users/aaaastibomac/Desktop/sidecar/logs/payload%g.log
Start, Stop, and Status
After installing the Asset Push Sidecar, to start, stop, and check the status of the Asset Push Sidecar, each action is controlled differently across operating systems.
For Linux Environments
Go to Sidecar directory and run the following command in the Terminal:
assetpushqueue-DTPConfiguration (start|stop|status)
For example:
assetpushqueue-DTPConfiguration status Stibo AssetPushQueue (DTPConfiguration) is running with process id: 8872 assetpushqueue-DTPConfiguration stop Shutting down Stibo AssetPushQueue (DTPConfiguration).... Done assetpushqueue-DTPConfiguration start Stibo AssetPushQueue (DTPConfiguration) has been started refer to log files in /workarea/sidecar/assetpushqueue-DTPConfiguration/logs
For Windows Environments
To control the Asset Push Sidecar from Windows, go to the Windows Services component. In the Services window, locate the Stibo AssetPushQueue (assetpushqueue-DTPConfiguration). Right-click on the Asset Push Sidecar, and select either Start | Stop | Restart as needed.
For Mac Environments
Go to Sidecar directory and run the following command in the Terminal:
sudo launchctl load /Library/LaunchDaemons/com.stibo.sidecar.assetpushqueue-DTPConfiguration.plist
To get the status of the service, you can re-run the previous command:
sudo launchctl load /Library/LaunchDaemons/com.stibo.sidecar.assetpushqueue-DTPConfiguration.plist
The terminal will populate with a status of the Asset Push Sidecar, if it is running or not:
/Library/LaunchDaemons/com.stibo.sidecar.assetpushqueue-DTPConfiguration.plist: service already loaded
Finally, the following command will stop the Asset Push Sidecar:
sudo launchctl unload /Library/LaunchDaemons/com.stibo.sidecar.assetpushqueue-DTPConfiguration.plist