The Dun & Bradstreet (D&B) integration allows customers to use the Web UI for matching and enriching once all setup is complete. For additional D&B Web UI configuration, refer to the D&B in Web UI topic.
The D&B synchronous Match Candidates Screen automatically displays after matching is done. The process is described in the D&B Matching topic.
Important: Separate screens are required for asynchronous and synchronous processing.
Configure Synchronous D&B Matching and Enriching
Follow the steps below to create a new Select Candidate Screen for synchronous matching.
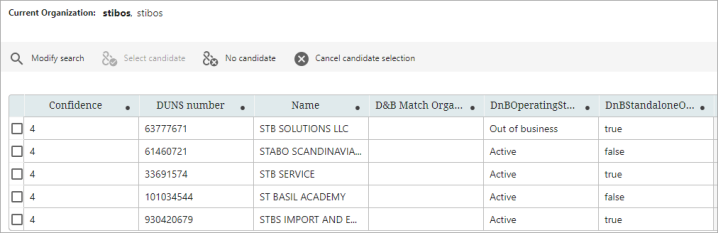
-
From the Web UI Designer, select New.
-
From the Add Screen prompt, select the D&B Match Candidates Screen option from the list. For Screen ID, add the required screen ID: DnBCandidatesScreenSync. Click the Add button.
Note: The screen ID must match the 'navigate to ID' code used in the JavaScript for the business action ‘D&B Match Request Sync Wrapper (DnBMatchRequestSyncWrapper)’ as defined in the D&B Integration Configuration and Easy Setup topic.
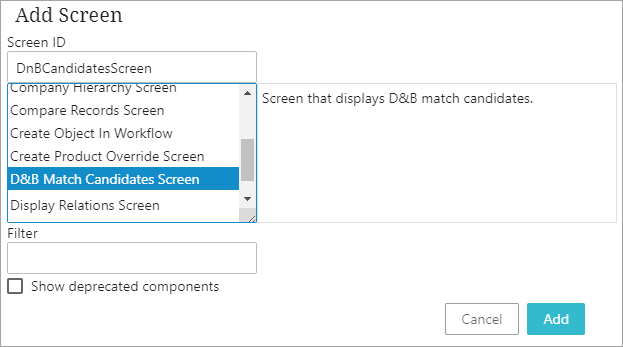
-
On the D&B Match Candidates Screen Properties dialog:
-
For the required D&B Matching Business Action parameter, click the ellipsis button (
 ) and select the D&B Match Request Sync (ID: DnBMatchRequestSync) business action. This business action performs D&B matching.
) and select the D&B Match Request Sync (ID: DnBMatchRequestSync) business action. This business action performs D&B matching. -
For the Displayed Attributes parameter, click the Add button and select the titles of the attribute columns that will be included (along with the default columns for Confidence score, DUNS number, and Name of the D&B record) in the task list screen.
-
For the Organization Attributes parameter, click the Add button and select the organization entity to appear above the task list for the current object.
-
For the Organization Title Attribute parameter, click the ellipsis button (
 ) and make a selection.
) and make a selection.
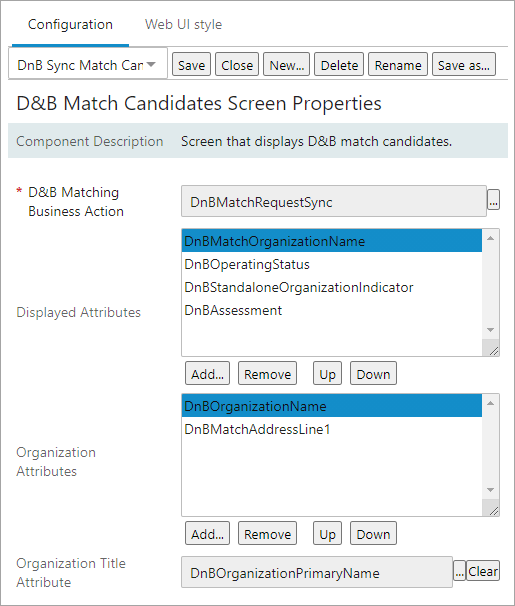
-
-
Click Add to complete the configuration.
-
Click Save to commit the changes to the D&B Match Candidates Screen Properties screen.
-
Map a Workflow Condition within the mapping field in Main Properties to configure how a user will access the D&B Match Candidates Screen. Create a Workflow Condition for each state of the D&B workflow and select the screen you just created for the Screen Mapping Properties. Details on how to do this can be found in the Mapping Workflow States in Web UI topic of the Workflows documentation.
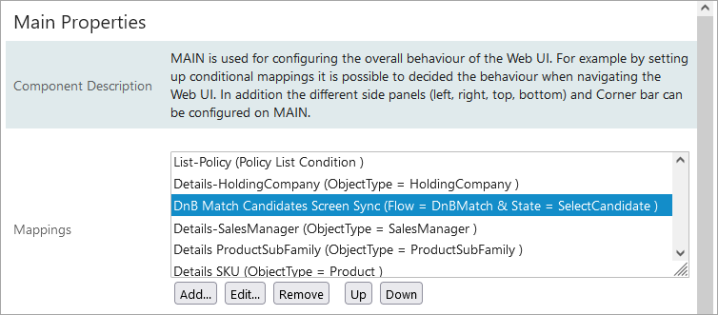
-
Click Save on the Main screen and then Close to exit design mode.
-
Configure the action button(s) as defined in the D&B Match and Enrich Action Buttons topic.