The Dun & Bradstreet (D&B) integration allows customers to use the Web UI for matching and enriching once all setup is complete. For additional D&B Web UI configuration, refer to the D&B in Web UI topic.
Action buttons enable users to manually initiate the matching and/or enriching processes.
Recommendations
Different action buttons are recommended based on the matching and/or enriching processing types.
Synchronous Processing
In this scenario, enrichment happens automatically upon completion of matching, that is, when an automatic link is added (by the ‘D&B Match Request Sync Wrapper (DnBMatchRequestSyncWrapper)’ JavaScript business rule) or when a candidate is manually selected from the Synchronous Match Candidates screen.
For more information, refer to the 'Candidate Selected Business Action’ parameter on the 'D&B Match Config Sync (Identity Resolution) (DnBMatchOpConfigSync)’ configuration in the Operation Configurations section of the D&B Matching topic.
The following action buttons can be useful:
-
On a Node Details screen, add a match button to start the matching process while viewing an individual record.
-
On a Node Details screen, optionally add an enrich button. This is not required since enriching happens automatically after matching.
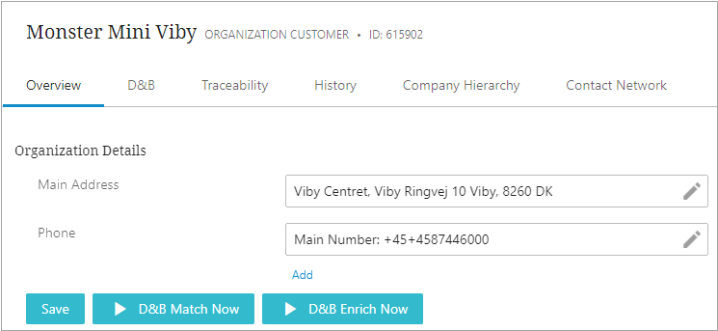
Asynchronous Processing
In this scenario, records are generally initiated into the matching and/or enriching workflows in bulk. However, an individual record can be initiated via action buttons. Additionally, configuration in the workbench can initiate objects into the workflow using a bulk update or an automated business action rule.
-
On a Node Details screen, add a match button and an enrich button to initiate customer records individually.
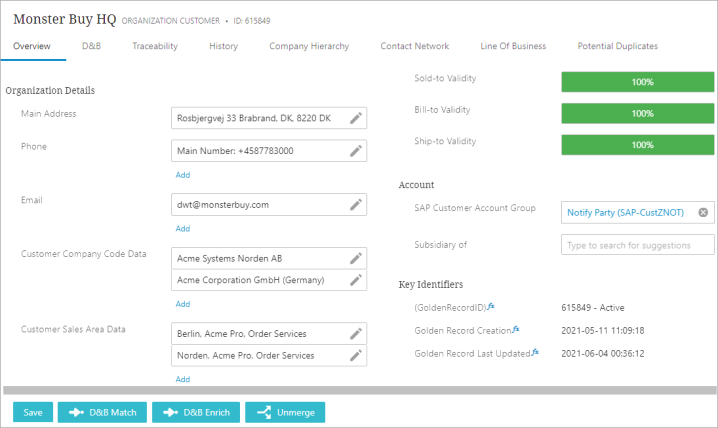
-
On a Task List screen, add a match button to start the process and optionally add an enrich button to push a task through the workflow.
Configure Action Buttons for Synchronous Processing
The recommended buttons can be configured using the steps below.
-
In Web UI design mode, open your organization's Node Details screen or on a screen that is part of your customer organization onboarding process.
-
For matching, add a Run Business Action button for the 'D&B Match Request Sync Wrapper (DnBMatchRequestSyncWrapper)' business action. Add a descriptive label, such as 'D&B Match Now'.
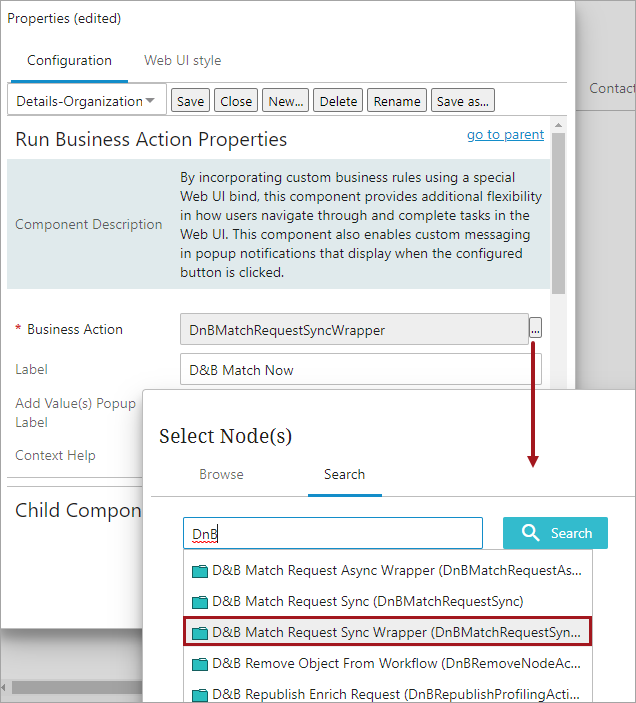
-
For enriching, optionally add a Run Business Action button for the 'D&B Enrich Request Sync Wrapper (DnBEnrichRequestSyncWrapper)' business action. Add a descriptive label, such as 'D&B Enrich Now'.
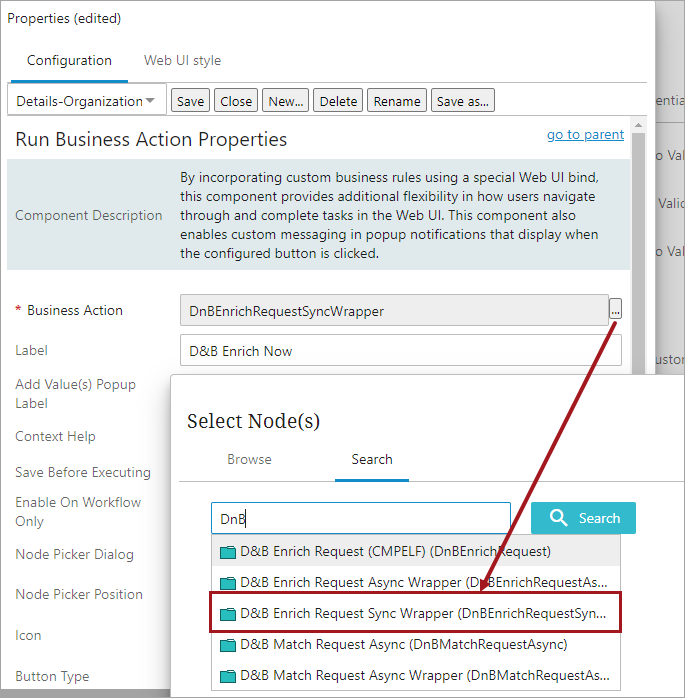
-
Click Save and then Close to exit the Web UI Designer.
Configure Action Buttons for Asynchronous Processing
-
In Web UI design mode, open your organization's Node Details screen or on a screen that is part of your customer organization onboarding process.
-
For matching, add a Run Business Action button for the 'D&B Match Request Async Wrapper (DnBMatchRequestAsyncWrapper)' business action. Add a descriptive label, such as 'D&B Match'.
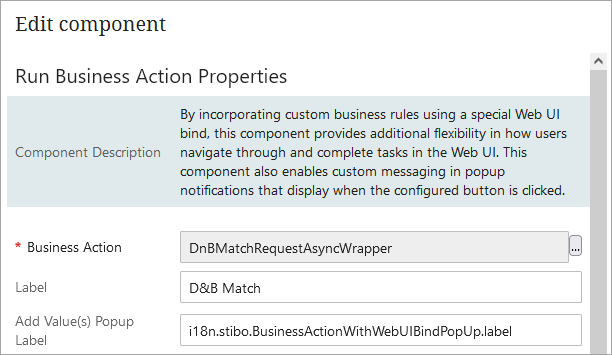
-
For enriching, add a Start Workflow Action button for the 'D&B Enrich (DnBCompanyProfile)' workflow. Add a descriptive label, such as 'D&B Enrich'.
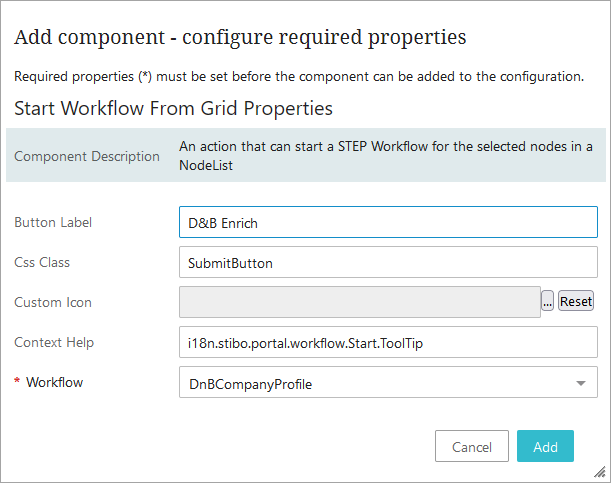
-
-
Open your organization's Task List screen or on a screen that is part of your customer organization onboarding process.
-
For enriching, add a Start Workflow From Grid action button for the 'D&B Enrich (DnBCompanyProfile)' workflow. Add a descriptive label, such as 'D&B Enrich'.
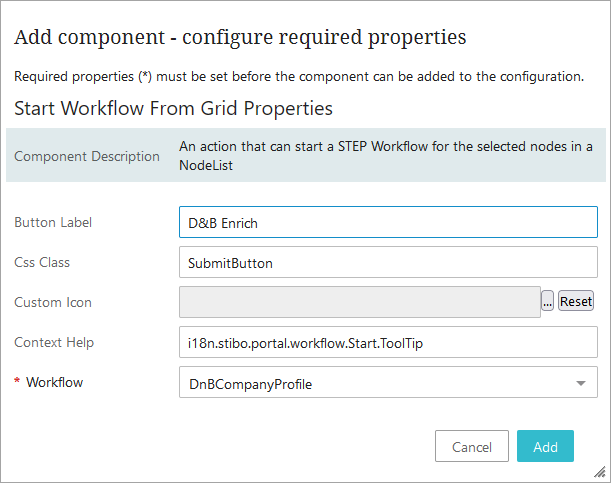
-
-
Click Save and then Close to exit the Web UI Designer.