After importing commercial data, the data can be viewed in the following locations in STEP Workbench:
- Commercial list
- Product
- Flatplanner Basket
- Flatplanner Financial Summary
- Flatplanner Financial Report
- Flatplanner Sticker Book view
Note: To view commercial data in Flatplanner locations, a commercial data column must first be added to the views and the commercial list must be mapped to the relevant publication version. For information on editing Flatplanner views, refer to the Views section of the Print Flatplanner documentation here.
For information on viewing commercial data in the Web UI, refer to the Working with Commercial Data in the Publishing Web UI topic in the Web User Interfaces documentation here.
View Commercial Data from a Commercial List
Follow these steps to view commercial data from a commercial list. This method displays all terms in the selected list.
- Navigate to the relevant publication In the Tree, then expand the publication and expand the Commercial Data folder.
- Select the relevant commercial list, then click on the Price List tab.
- Expand the Content of section to view the content of the list.
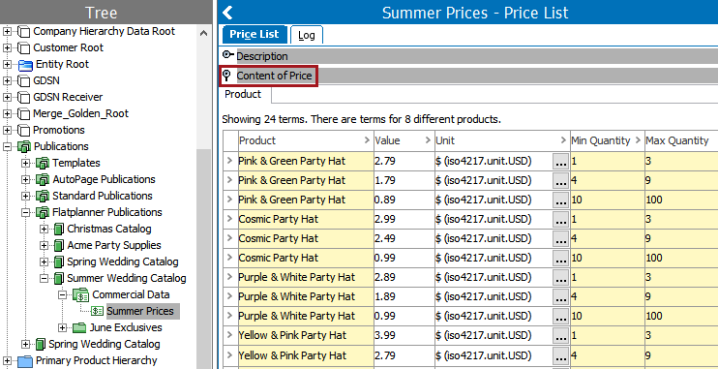
View Commercial Data from a Product
Follow these steps to view commercial data from a product. In addition to the terms values, this method displays all publications and eCatalogs in which the product is included in a terms list. For more information on eCatalogs, refer to the eCatalogs section of the STEP Online Help here.
- In the Tree, navigate to and select the relevant product.
- On the Commercial tab, expand the Terms area. The content of the lists related to the product is displayed.
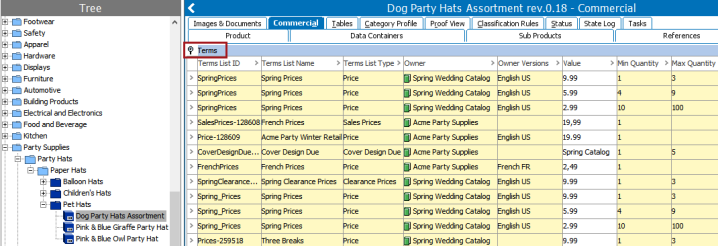
Viewing Commercial Data in Flatplanner
Commercial data information can be viewed in the following locations for publications created using the Print Flatplanner component:
- Flatplanner Basket
- Flatplanner Financial Summary
- Flatplanner Financial Report
- Flatplanner Sticker Book view
Before the data can be viewed, the following conditions must be met:
- The commercial terms list(s) must be mapped to a publication version. refer to the Mapping Commercial Lists to Publication Versions topic here for more information.
- The relevant views must be configured to display commercial data. For more information on Flatplanner views, refer to the Views topic in the Print Flatplanner documentation here.
For general information about the Print Flatplanner component, refer to the Print Flatplanner topic of the Publisher (Adobe InDesign Integration) documentation here.
View Commercial Data in the Basket
Commercial data for products can be viewed from the Flatplanner basket by following these steps:
- In the Tree, navigate to and select the relevant publication, section, or planned page spread.
- Click on the Plan tab, then click on the Show basket link in the upper right corner of the Flatplanner pane.
- Ensure that you have selected the relevant Version from the dropdown list in the upper right corner of the STEP toolbar. The terms that display will be those included in the terms list(s) that have been mapped to the selected version. You can toggle the version to view commercial data that is linked to different versions.
- The commercial terms values display in the associated commercial data column in the basket.
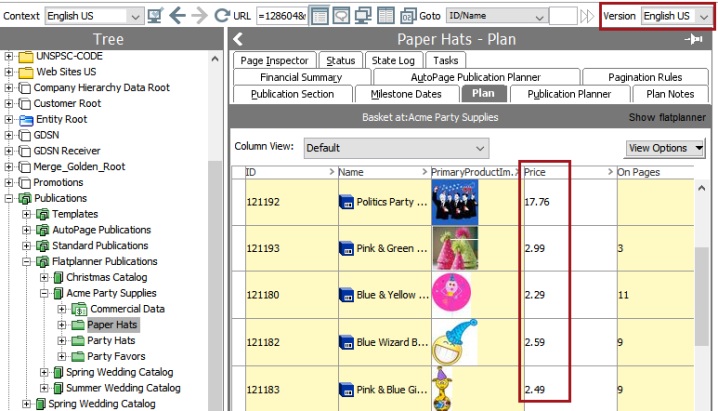
View Commercial Data from the Sticker Book View
When planning a page or reviewing existing pages, you can use the Sticker Book view to view the commercial data for each product on the planned page. To view commercial data in the sticker book, follow these steps:
- In the Tree, navigate to and select the relevant publication, section, or planned page spread.
- Click on the Plan tab, then select Sticker Book from the 'View' dropdown.
- Ensure that you have selected the relevant Version from the dropdown list in the upper right corner of the STEP toolbar. The terms that display will be those included in the terms list(s) that have been mapped to the selected version. You can toggle the version to view commercial data that is linked to different versions.
- The commercial data values will display in the locations configured in your Sticker Book view options.
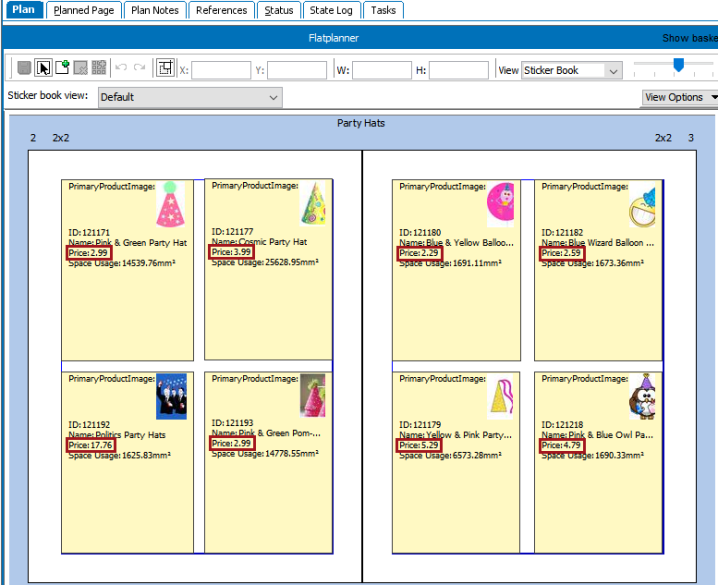
View Commercial Data in a Financial Summary
Commercial data information from products in baskets, on planned pages, and on actual pages can be viewed from the Financial Summary tab, which is available when a publication or section is selected in a Flatplanner publication.
If viewing the Financial Summary from the publication level, each row contains section-level data. If viewed from the section level, each row contains page-level data. The below screenshot shows a Financial Summary as viewed from a publication with three sections.
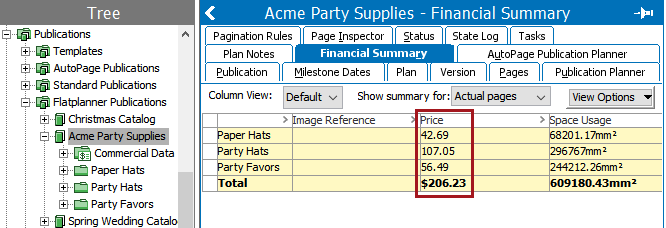
Considerations for the Financial Summary
- At least one commercial data column(s) must be added to the Financial Summary view in order to view the commercial data. Refer to the Views topic in the Print Flatplanner documentation here for information on how to edit the view.
- Commercial data values must contain numeric values only to be visible on the Financial Summary tab. Values that contain other characters, such as a dollar sign, will not display. E.g., the value must be 2.73 and not $2.73, otherwise it will display as 0. However, the values will be included in the extracted Financial Report.
View Commercial Data in a Financial Report
Commercial data information from products can be viewed by pulling a Financial Report spreadsheet from a Flatplanner publication or section. The information can be viewed for products in the basket, on planned pages, and on actual pages.
The following screenshot shows a Financial Report extracted from a publication section, with commercial information for the mounted products on two Actual Pages.
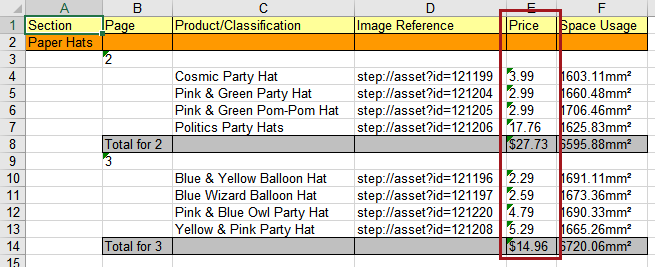
For information on how to extract a Financial Report, refer to the Financial Summary and Financial Reports topic in the Print Flatplanner documentation here.