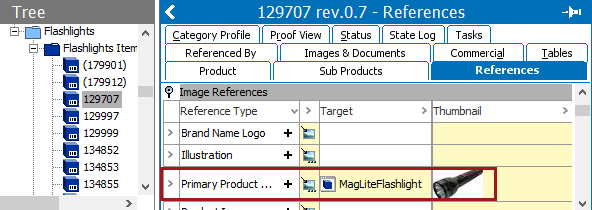Add Reference and Add Referenced By have similar configurations for bulk updates. Performing the operation for Add Reference adds a reference of a specified type to a target. Alternatively, the Add Referenced By operation adds a reference from a target to the source.
For more information on the Bulk Update wizard, refer to the Creating a Bulk Update topic.
This operation can also be run via the business rules functionality, as described in the Business Action: Add Reference topic and the Business Action: Add Referenced By topic in the Business Rules documentation.
Prerequisite
Before using this operation, ensure a valid reference type with the necessary source object exists, and that the source object is valid for the target object. For more information, refer to the Reference and Link Types topic in the System Setup documentation.
Configuration
- Select Add Reference or Add Referenced By from the dropdown.
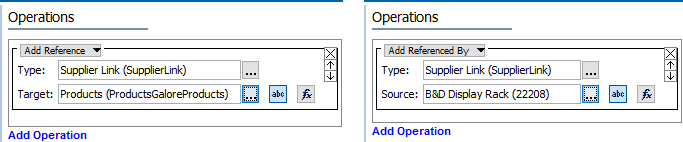
- For the Type parameter, click the ellipsis button (
 ), select the reference type, and click Select.
), select the reference type, and click Select. - For the Target or Source parameter, use one of these methods to select the relevant target or source.
Note: The selected object dictates the label on the manual button. If the selected object requires a text value, the label is 'abc.' If the selected object is numeric, '123' is displayed, and so on for each validation base type.
- For manual selection, click the 'abc' button (
 ), click the ellipsis button (
), click the ellipsis button ( ) to display the Select Reference Target or Select Reference Source dialog. Select a Target or Source object that is in accordance with the selected link type, and click Select.
) to display the Select Reference Target or Select Reference Source dialog. Select a Target or Source object that is in accordance with the selected link type, and click Select. - For function selection, click the function button (
 ), click the ellipsis button (
), click the ellipsis button ( ) to display the Function Editor dialog. Add a function and evaluate, then click OK. For more information, refer to the Using Function Editor topic in the Resource Materials online help documentation.
) to display the Function Editor dialog. Add a function and evaluate, then click OK. For more information, refer to the Using Function Editor topic in the Resource Materials online help documentation.
Examples
An example using Add Reference is below:
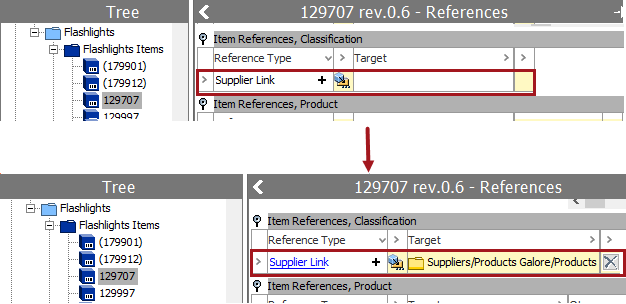
Similarly, to specify a function in the function editor, a user can click the ( ) button and then click the ellipsis button (
) button and then click the ellipsis button ( ) to display the editor.
) to display the editor.
Again, an example using Add Reference is below though it works the same way for Add Referenced By:
After selecting the 'Type' of reference, a user opens the function editor and types in the function needed. In this case there is an attribute on the item called 'Product Image' that holds the ID of an image asset.
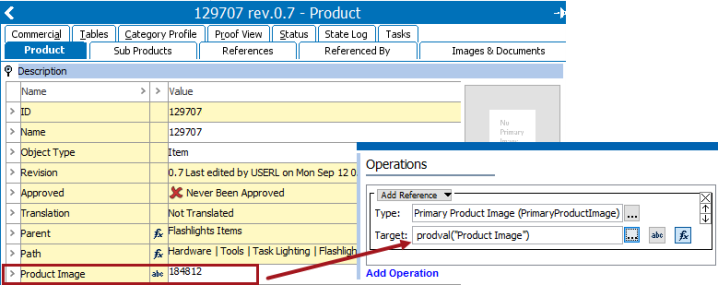
When the bulk update is run, it uses the ID in the attribute to call forth which asset to put on the Primary Product Image reference.