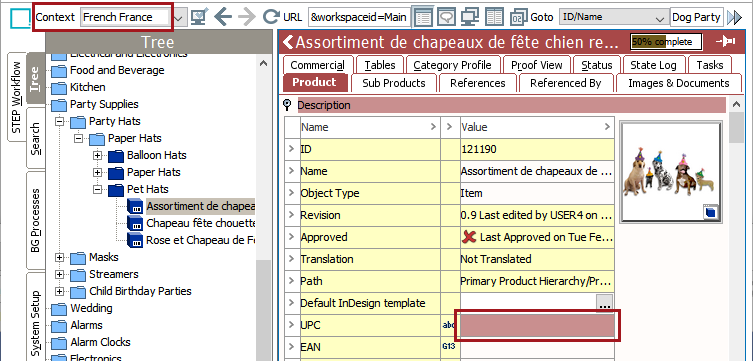This section describes how to create, edit, and delete contexts. Also explained is the concept of hidden values, which can be caused when a context is deleted, and how to specify a default context.
Creating a Context
Contexts are maintained in System Setup > Contexts. A context must contain at minimum one language dimension point; for example, English.
Note: Before creating a context, the associated dimension and dimension points must be created. For more information, refer to the Maintaining Dimensions and Dimension Points topic here.
- Navigate to System Setup > Contexts to display the Contexts editor, then click on Add New Context.
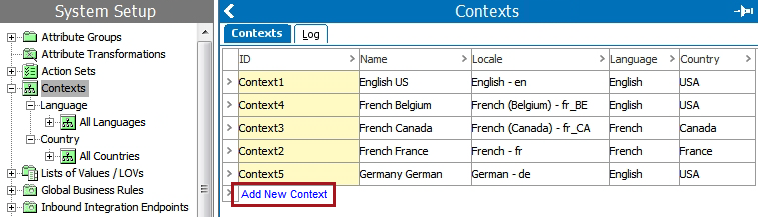
- In the Enter Context Name dialog that displays, enter a name for the context, then click OK. By default, the name entered in this field also becomes the context ID. Refer to the Context Recommended Practices topic in this documentation (here) for suggestions on what ID format to use when naming your contexts.
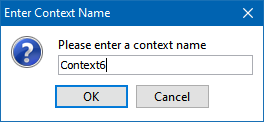
- A new 'default' context appears with a blank locale and English as the language. If other dimensions exist, such as Country, a 'default' value will also appear in that column, such as 'All Countries' or 'USA.'
- In the Name column, replace the auto-created name with a new name for the context, which should be different than the ID. Refer to the Context Recommended Practices topic in this documentation (here) for suggestions on how to name your contexts.
- Select the relevant dimension point from the dropdown list for each dimension, for example, Language and Country.
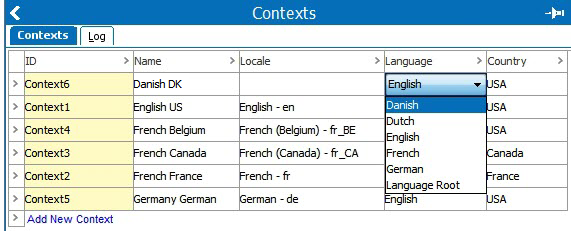
- Click the blank field in the Locale column, then click the ellipsis button (
 ) to select the locale that will be used for data in the context.
) to select the locale that will be used for data in the context.
- In the Select Locale dialog that displays, choose the relevant locale from the dropdown list, then click OK.
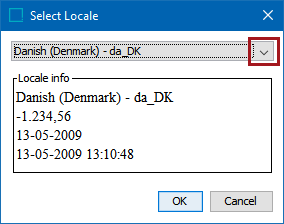
- The locale now displays in the Locale column. For more information on locales and how they are used in contexts, refer to the Context Locales section of this documentation here.
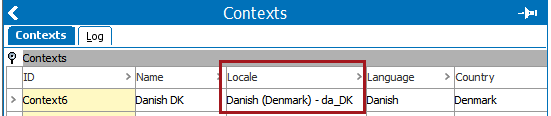
- The context has been created and will be available in the dropdown list of available contexts in the upper left corner of the STEP Workbench GUI as well as in the context menu in the Web UI.
Editing a Context
When editing a context, the following options are available:
- Enter a new name in the Name field
- Choose a new locale
- Select a new dimension point from the dropdown menu in one of the dimension columns (such as Language or Country)
The ID cannot be edited; a new context must be created to generate a new ID.
Deleting a Context
To delete a context:
- Locate the context that you want to delete, then right-click on the arrow directly to the left of the context ID.
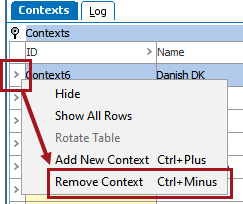
- Click Remove Context, or press Ctrl + Minus on your keyboard
- The context is deleted.
Hidden Values
If a context in which attribute values exist is deleted—and the attribute(s) are dependent on one or both of the dimension points contained within the context (e.g., language or country)—these values will be hidden if no other contexts use one of these dimension points. Hidden values can be viewed on the Status tab in the workbench, beneath the 'Hidden values' flipper.
The values will reappear if the context is added again, or if another context is created that uses the same dimension point.

Within a standard editor, values inherited from another dimension will have a purple indicator in the attribute icon, as shown below:
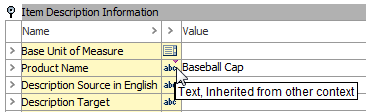
Note: Deleting a context can also cause a product to not be fully approved even if it is approved in all contexts. This is because there are still existing values in a deleted context.
Specifying a Default Context
To ensure that the STEP Workbench always loads in your preferred context, you can specify a default context by following these steps.
- Navigate to View > Default Context.
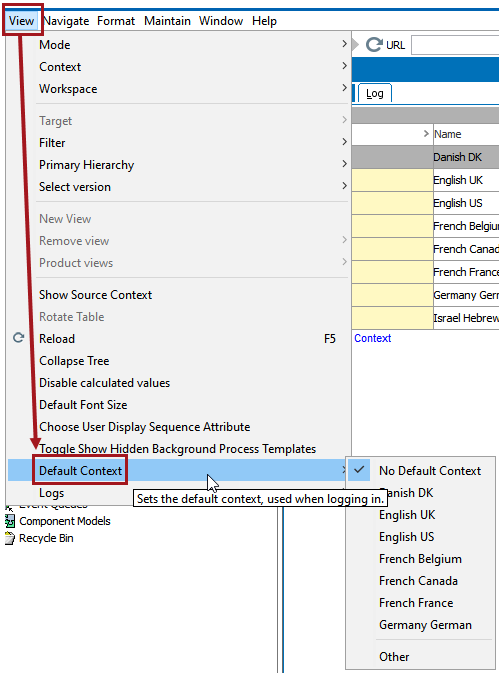
- Select the preferred context from the list of contexts that displays. To display more contexts, click Other.
- Choose your preferred context from the list in the 'Other Contexts' dialog, then click OK.
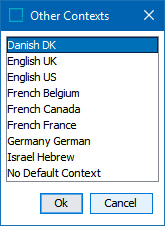
Going forward, STEP will always open in this context unless you set the default context to something else or choose 'No Default Context.'
You can still work in other contexts, but if you select a context that is not the default context, the toolbar turns dark pink to indicate that you are not working in the default context. Additionally, attribute editor fields will turn pink when selected.