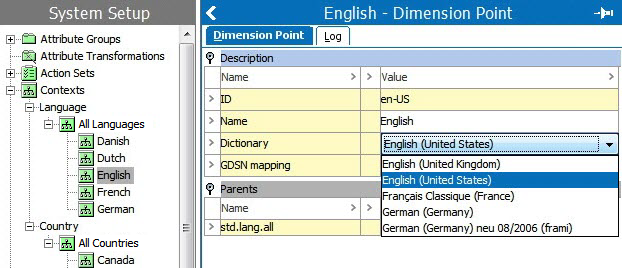This topic describes how to:
- Create dimensions and dimension points
- Delete dimensions and dimension points
- Select a dictionary for a language dimension point
Creating a Dimension
If the need arises to create a new dimension, follow these steps. A new dimension may be needed if, for example, content that was once only language dependent also needs to become country dependent.
- Navigate to System Setup > Contexts.
- With Contexts selected, right-click and select New Dimension.
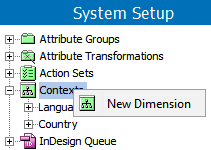
- Alternatively, select Contexts and go to Maintain > Insert > Dimension.
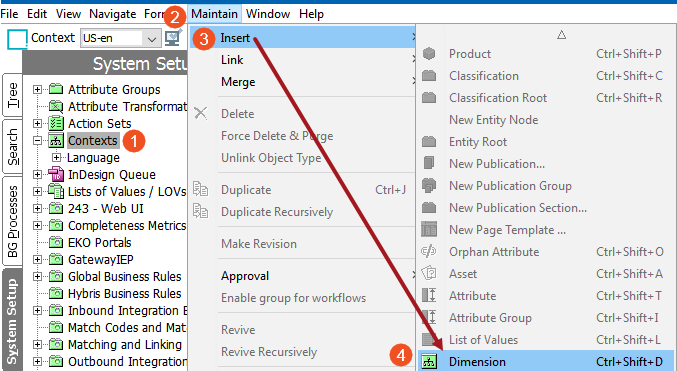
- In the Create Dimension dialog that displays, enter an ID and Name for the new dimension, then click Create. If the ID and Name should be identical, press 'Enter' on the keyboard after typing the ID and it will repeat in the 'Name' field.
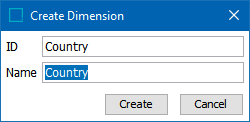
- Click OK on the confirmation dialog that displays.
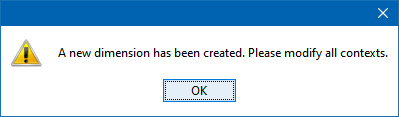
- The Dimension editor displays. At this point, no additional configuration is possible on the dimension until at least one dimension point is created below it.
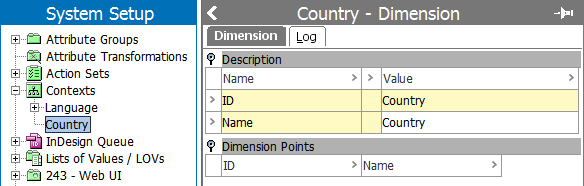
Creating a Dimension Point
After a new dimension has been created, the next step is to create at least one dimension point below it.
- Navigate to the relevant dimension in System Setup; in this example, Country.
- Select the dimension, right-click, and then click New (for example, New Country).
Note: The first dimension point created beneath a dimension must be a top-level All level, which is where non–dimension-dependent values are stored. Specific dimension points are created below the All level.
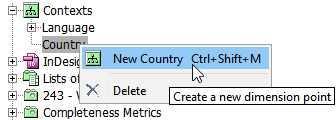
- In the Create Dimension Point dialog that displays, type the ID and Name for the new dimension point, then click Create. If the ID and Name should be identical, press 'Enter' on the keyboard after typing the ID and it will repeat in the 'Name' field.
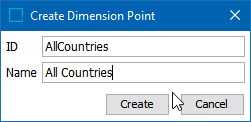
- The new dimension point is created.
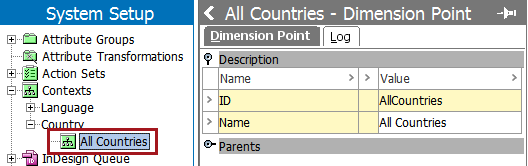
- To create additional dimension points below the All level, select the All level, right-click, and click New (for example, New All Countries).
Note: These specific dimension points (not the All level) will be used when creating contexts.
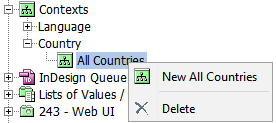
- Follow steps 1-4 above to create the new dimension point.
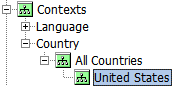
Deleting a Dimension Point
If you need to delete a dimension or dimension point, you must first delete all dimension points that exist below it.
Important: When deleting a dimension or dimension point, all data dependent on this dimension or dimension point will be permanently removed from the system. The values will not reappear if the dimension or dimension point is recreated.
- Navigate to the dimension point that you would like to delete under System Setup > Contexts.
- With the dimension point selected, right-click and select Delete. Alternatively, select the dimension point and go to Maintain > Delete.
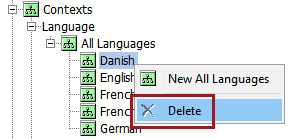
- In the Delete dialog that displays, click Delete to remove the dimension point.
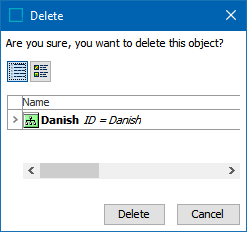
Deleting a Dimension
Once all dimension points have been deleted beneath a dimension, then the dimension can be deleted. To delete a dimension:
- Navigate to the dimension that you would like to delete under System Setup > Contexts.
- With the dimension selected, right-click and select Delete. Alternatively, select the dimension and go to Maintain > Delete.
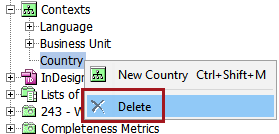
- In the Delete dialog that displays, click Delete to remove the dimension.
Selecting a Dictionary for a Language Dimension Point
A dictionary can be selected for each dimension point in the language dimension. The dictionary is used to check spelling when values are typed. The list of available dictionaries on each STEP system depends on a license. You may find a list of dictionaries that does not correspond to the list in this example.
Note: It is possible to extend the list of available dictionaries. Furthermore, it is also possible to add new words to the dictionary. Contact your Stibo Systems account manager for more information.
- In System Setup, navigate to Contexts > Language.
- Navigate to the language dimension point under All Languages where a dictionary should be added.
- On the Dimension Point tab, click inside the Dictionary field to access a dropdown list of dictionaries. tab, and then click the relevant dictionary from the list.