This topic describes how to begin the process of creating a publication in the STEP Workbench using AutoPage. The following chart is a high-level overview of the steps involved in autopagination.
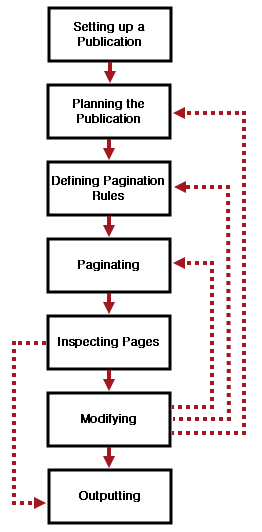
Setting up a Publication
First, a publication structure must be created that defines the versions, sections, subsections, and other elements of the publication. Alternatively, you can create a new publication by duplicating an existing one. For more information, refer to Creating a Publication in STEP Workbench
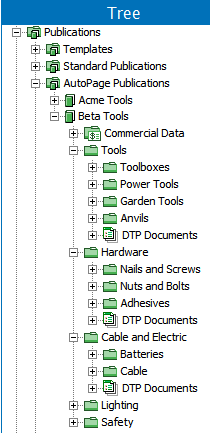
Additionally, you must create a publication template and one or more product templates in InDesign, then save them to STEP. You then apply the publication template and product templates to the relevant publication.
For more detailed information about the creation and configuration of publication and product templates, refer to the Publication Templates
Planning the Publication
After creating the publication structure and templates for the publication, the next step is to define which products, assets, entities, and/or classifications should be included in the publication, as well as specify where they belong in the publication structure. You can manually link these objects into sections and subsections, or you can link them through an Excel or STEPXML import.
Products, assets, entities, and classifications are linked to the sections or subsections in the sequence that they should be paginated. For more information, refer to the topics under the Planning and Organizing an AutoPage Publication section here.
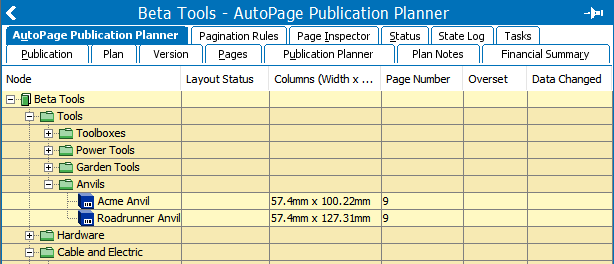
Defining Pagination Rules
Pagination rules control how, when, and where product presentations are added to a page. Many pagination rules define which spread of the publication template applies at a point (e.g., by section), and which product template to use when mounting objects onto pages. For more information, refer to the AutoPage Pagination Rules topic
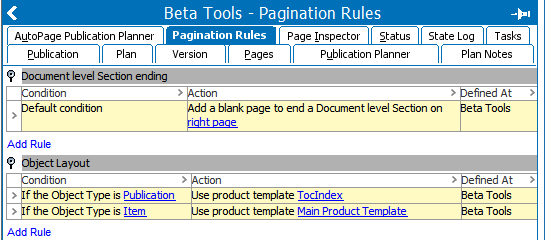
Paginating Publications
Once the publication hierarchy has been created, the templates and objects have been linked, and the pagination rules are in place, the publication and/or sections and subsections can be paginated.
The pagination is started through a pagination request which, via a background process, makes a call to the connected InDesign server. The InDesign server then performs the pagination based on the applied publication template and pagination rules. When done, the InDesign server saves the paginated pages back to STEP. These pages are automatically saved under the DTP Documents tree nodes at the designated section level (which is defined on the publication in the 'Auto page Document Level' setting).
For more information, refer to the Autopaginating Pages topic
Inspecting Pages
To verify that the pages look the way they should, a preview of the actual pages can be viewed and inspected in the STEP Workbench using the Page Inspector. For more information, refer to the Inspecting and Editing Pages topic
Modifying Pages
If necessary, you can modify the sequence of objects, manually reposition objects, remount objects, reflow pages, set a different vertical justification, check if an update is needed, and set new page numbers. For more information about modifying pages, refer to the Inspecting and Editing Pages topic
Updating Pages
Pages can be updated with new data from STEP by starting an update process. The update is started through an update request which, via an update background process, calls the InDesign server. The InDesign server then does the actual page update. When done, the InDesign server saves a new version of the paginated pages to STEP.
For more information, refer to the Updating Documents in AutoPage topic
Setting Page Numbers
After updating, the page numbers can be reset to ensure consecutive numbering of sections. An example:
Section 1: pages 1 - 10
Section 2: pages 11 - 20
Section 3: pages 21 - 30
A request is sent to the InDesign server to update the page numbers of the actual pages in the section. The InDesign server then saves new versions of the documents to STEP.
For more information, refer to the Controlling Page Numbers topic
Outputting Pages to PDF
When the pages are ready to go to the printer, they can be exported to high-resolution PDFs from the workbench by making a call to the connected InDesign server. For more information, refer to the Generating PDFs in AutoPage topic