To simplify the creation of new publications that are similar to existing ones, duplicating a publication is a useful feature that can help reduce time spent on manual tasks such as:
- Remapping of import configurations for commercial data
- Reconfiguration of layer mappings
- Resaving of mounted (actual) pages into STEP
A common use case for needing to duplicate a publication is when a catalog is very similar from year to year. When it is time to produce the latest catalog, the publication from the previous year can be duplicated.
Steps to Duplicate a Publication
- In the Tree, open the top-level node of the publication hierarchy, then navigate to the publication that you would like to duplicate.
- Right-click and select Duplicate. A 'Duplicate' dialog box appears.
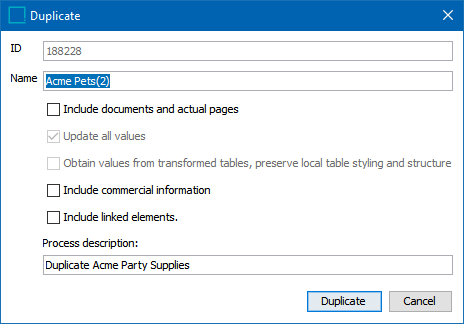
- In the ID field, type the ID of the publication (if not generated automatically).
- In the Name field, type a name for the publication.
- To keep all mounted (actual) pages from the original publication, select Include documents and actual pages. (For Flatplanner publications, a duplicated publication will still contain all planned pages even if this checkbox is not selected.)
Note: An InDesign server must be connected to your STEP system in order to duplicate actual pages into a new publication. If you select Include documents and actual pages and your system is not connected to an InDesign server, the publication duplication process will fail. For more information on the deployment of an InDesign server, contact Stibo Systems.
- The checkbox for Update all values is activated if Include documents and actual pages is selected. Select Update all values if you would like the actual (mounted) pages in the new publication to be updated with all changes made to attribute values in STEP since the time that the original pages were mounted.
Note: 'Update all values' will update all attributes from the original publication. There is no way to choose a subset of attribute values to update when duplicating a publication.
- The checkbox for Obtain values from transformed tables, preserve local table styling and structure is activated if Update all values is selected. Select Obtain values from transformed tables, preserve local table styling and structure if the following statements apply:
- Mounted tables exist on the actual pages of the original publication
- Attribute values within these tables have changed in STEP since the original publication was created
- You would like to update the values contained in the table cells but do not want to completely remount the tables
Updated table cell values will be populated as they exist in the resolved table in STEP, i.e., the way the table appears in STEP after all transformations have been applied.
Note: Any new transformations applied to tables since the original publication was created will not be applied to the updated tables in the new publication.
If Obtain values from transformed tables, preserve local table styling and structure is not selected, all tables will be remounted in the new publication. Remounting a table will update the tables with any changes made in STEP but will also cause the loss of any manual table formatting that was applied to the tables in the original publication. Manual formatting includes changes such as the adjustment of column widths or addition of background shading to cells.
If the actual structure of a table itself has changed in STEP since the table was mounted in the original publication, the table will be remounted in the new publication regardless of whether Obtain values from transformed tables, preserve local table styling and structure is checked or not. A basic example of a structural change to a table is the addition or removal of a row or column.
Note: A configuration property can be set to allow values to update in tables—without remounting—even if structural changes are present. Refer to the Preventing the Remount of Structurally Different Tables in Duplicated Publications section later in this topic for more information.
- Select Include commercial information to duplicate the commercial lists and commercial data import configuration(s) into the new publication.
- Select Include linked elements to carry over the product and asset objects that are linked to the sections in the original publication.
- In the Process description field, you may enter a name for the background process that will run when starting the duplication, though a name is not required.
- Click Duplicate. A Publication Duplication background process starts and a Starting process dialog box appears.
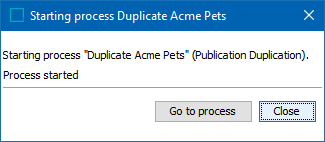
- Click Go to process to monitor the background process or click Close to exit the dialog (the background process will still run).
- Once the background process has finished the new publication can be found in the Tree.
Create a New Publication from Existing
Another method of duplicating a publication in STEP is to create a new publication from an existing publication. This method is ideal if you do not want to locate the existing publication, duplicate it, then cut and paste or drag and drop the duplicated publication from the 'old' location to the 'new' location.
- Locate the publication group where you would like to create the new publication.
- Right-click and select Create New Publication from existing one....
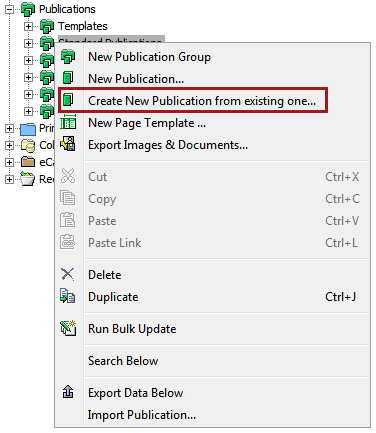
- Browse to or search for the publication that you would like to duplicate. Click Select.
- The same Duplicate dialog box as described in step 2 of the 'Steps to Duplicate a Publication' section of this topic (above) displays.
- Follow steps 3 - 11 as outlined in that section to create your new publication.
Preventing the Remount of Structurally Different Tables in Duplicated Publications
To prevent tables with structural differences from remounting in a duplicated publication, a config property may be added to the sharedconfig.properties file on the STEP application server. This property is InDesign.TableMissMatch.

- If Obtain values from transformed tables, preserve local table styling and structure is selected during the publication duplication process and InDesign.TableMissMatch is set to = 1, then tables with structural differences will not remount in the duplicated publication. Attribute values in the table will update but the table structure will not change. Manual formatting from the original publication will also remain.
- If Obtain values from transformed tables, preserve local table styling and structure is selected and InDesign.TableMissMatch is set to = 2, tables with structural differences will remount and manual formatting will be lost.
- If Obtain values from transformed tables, preserve local table styling and structure is selected and InDesign.TableMissMatch is set to = 3 (or any other value), tables with structural differences will be skipped. Values will not be updated, nor will tables be remounted.
Considerations and Limitations
If the possibility exists that a large number of attribute values have been changed in STEP since the time that the original publication was completed, it is not recommended to update all values during publication duplication by selecting the Update all values checkbox. It is recommended instead to duplicate the publication with the original values intact, then update the values on the duplicated pages afterward from within InDesign.
The reasons for this recommendation are:
- Updating attribute values by clicking Update all values is an 'all or nothing' scenario. The data update options under the STEP menu in InDesign—including Update Document Data and Check DB Update—allow greater flexibility in what should be updated, including the ability to update values from specific attribute groups only.
- Updating data in InDesign also allows for values to be updated in text but not in tables. Updating values in tables all at once during publication duplication can provide unpredictable results if there have been structural changes made to the tables since the creation of the original publication.