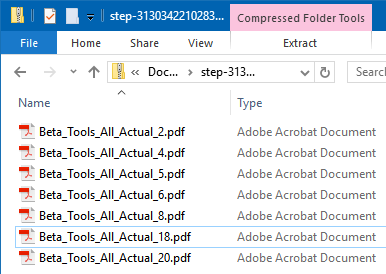After your pages have been paginated and saved back to STEP, you can proof view the publication and paginated pages in a PDF to ensure that they look the way they should. PDFs can be generated for an entire publication at once or only for a selected section or subsection. PDFs can be generated from the Tree or the AutoPage Publication Planner.
- In the Tree, navigate to the relevant publication or section, then right-click and select Generate PDF.
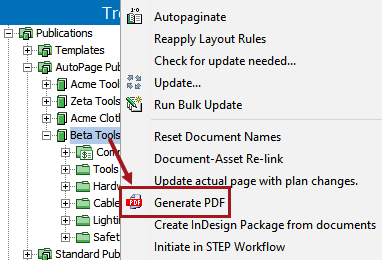
Or, from the AutoPage Publication Planner, select and right-click the preferred row, then choose Generate PDF.
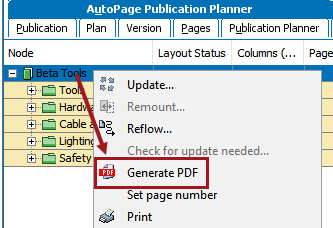
- In the Generate PDF dialog, select the preferred profile from the PDF Profile dropdown list. Since PDF profiles are system dependent, the PDF profile is set to 'Default' if no special PDF profiles have been configured for the system. For information on how to create and store custom PDF profiles in STEP, refer to the Setting up PDF Profiles (Presets) for the InDesign Server topic in the Publisher (Adobe InDesign Integration) documentation here.
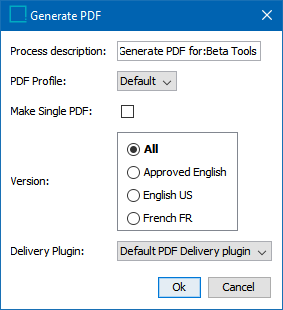
- Check Make single PDF to include all documents in a single PDF file. If not selected, the resulting .ZIP file will contain a PDF of each individual DTP document.
- Select the publication Version that you would like to generate PDFs from.
Note: Selecting 'All' for 'Version' does not automatically generate a layered PDF; all publication versions are embedded in a single layer within the PDF unless a special PDF profile has been configured. For information on how to create and store custom PDF profiles in STEP, refer to the Setting up PDF Profiles (Presets) for the InDesign Server topic in the Publisher (Adobe InDesign Integration) documentation here.
- Select the relevant Delivery Plugin. By default, this is' Default PDF Delivery plugin.'
- Click OK to start the Generate PDF background process. Click Go to process to go to the BG Processes tab, or, click Close to exit the dialog.
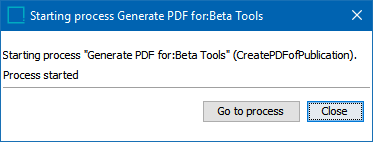
- The process occurs and the resulting file is delivered under the 'CreatePDFofPublication' node on the BG Processes tab. If Make Single PDF was selected, a PDF file is delivered. If Make Single PDF was not selected, a .ZIP file containing multiple PDFs is delivered.
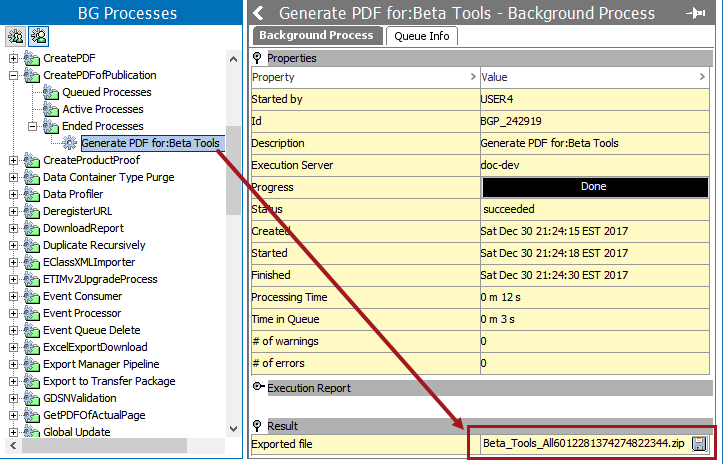
- The contents of the delivered .ZIP file should resemble the following, if 'Make Single PDF' was left unchecked.