The Faceted Node Picker Dialog is a replacement for the regular Node Picker dialog that is available to be used within the Create Application Action button that is configured in the Application Editor Screen or within the Faceted Node Picker Parameter component that is configured in the Bulk Applications Updates component. The faceted search field uses the sync between search cards functionality to make it possible for the user to narrow down the search result and only display relevant targets (assembly / vehicle or part). In Web UI Design mode, users can configure searches for vehicle / assembly or part objects based on IDs, Names, or attribute values.
The Faceted Node Picker dialog can be configured to define the most likely used filter groups for the search in the Web UI. As an example, a user has selected a part and needs to applicate that part to a vehicle. The user would possibly need to find the vehicle based on Make, Model, Year, or any attribute value that is valid for the vehicle object. For the ease of access, if a facet is configured and made available for each of these search criteria in the Faceted Node Picker dialog, then users can refine the list of objects based on one or more of the available filters. Additionally, a configurable free text search bar is also provided within the dialog so that the users can type in the IDs, Names, or attribute values to search on.
Faceted Node Picker Dialog Interface Overview
The top section of the Faceted Node Picker dialog offers features related to the free text search field. The section below the free text search field is dedicated to search by using facets. Both of the types of searches that are offered in the dialog can benefit users in their own way. The Faceted Node Picker Dialog is composed of the following:
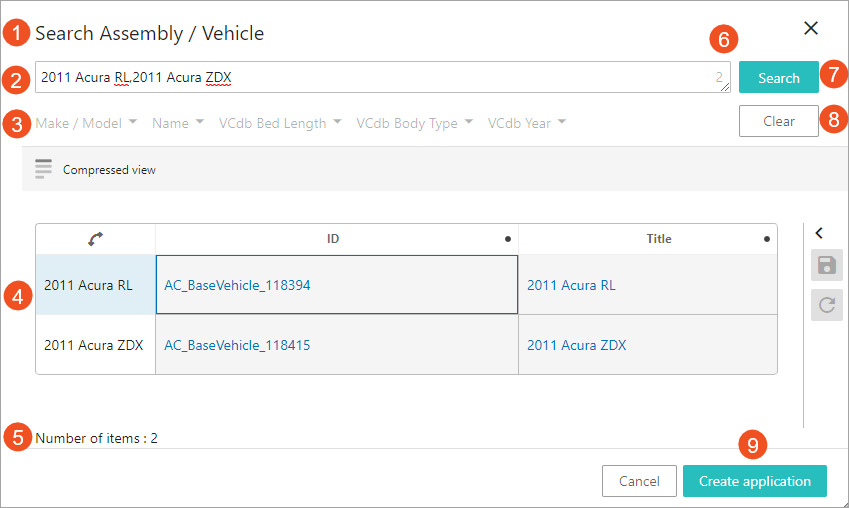
- Title: Users can edit the Title in Design mode with any text string.
- Free text search field: Search for objects (assembly / vehicle) by manually typing in the ID / Name / attribute value in the free text field. Users can type in multiple lists of Names and IDs separated by a comma. When the comma-separated search is executed, the search result will be displayed with the IDs, Names, or attribute values that match the input from the free text search field. Users can copy (IDs / names / attribute values) from an Excel spreadsheet and paste directly to the free text search field to search for results.
- Facets: Use facets to narrow down the search result and only display relevant targets (assembly / vehicle or part). Users can configure the facets to use attributes, IDs, or Names. All of the configured facets are synchronized and the search criteria can be entered into the facets in any order, and the available search criteria will display in the typeahead dropdown based upon the criteria that have been entered within the other facets.
- Results table: Displays the list of search results. A Node List component is used to display the results of selections made within the dialog. Each column label can be edited as needed by accessing the Faceted Node Picker Node List Properties Child Component Headers parameter.
- Count of search results:The total count of the search result is displayed.
- Total number of search entries: View the total number of object IDs / object names / attribute values that are typed in the free text field.
- Search button: When clicked, the Search button will use the criteria that have been provided within the facets / free text field, and then executes the search to provide any results in the results table.
- Clear button: Allows users to clear all search criteria, characters typed in the free text field, and results displayed in the results table. The Clear button remains disabled until at least one character is typed in the free text field or at least one criterion for one of the facets is populated. Once any unnecessary criteria are removed, the Search button must be used to update the results table.
- Create application button: Create an application record for the selected assembly / vehicle by clicking 'Create application' button.
Using The Faceted Node Picker dialog
The Faceted Node Picker dialog can be used to search in two ways. First, by using the free text field where users can type in multiple lists of Names, IDs, and/or attribute values separated by a comma. Second, by defining the search criteria using facets and narrowing down the search results. The free text field and facets cannot be used simultaneously. When the user types any character in free text field, the faceted search field is disabled (grayed out).
Users need to type in the exact characters of the Name, ID, or attribute value (not case sensitive) in the free text field. Failing to enter the exact characters will not find the expected results.
The Faceted Node Picker dialog can be configured to display any number of facets. Within each facet, a typeahead field is used to view and select valid search criteria. Because only valid criteria can be selected from each dropdown list, the Faceted Node Picker provides automated intelligence for each search. Because of the synchronization of the search boxes, valid criteria are considered upon each selection and within any of the displayed facets, no matter the order of entry.
For example, if the Make / Model facet contains a vehicle that was only produced from 1950-1969, then the dropdown within the VCdb Year facet will only display those available years for selection.
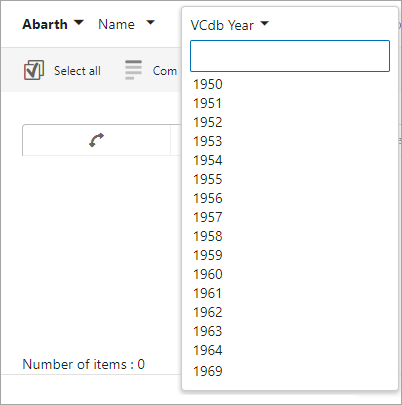
Configuring Faceted Node Picker Dialog Properties
Faceted Node Picker dialog when configured provides a plethora of possibilities to define a vast range of search criteria which the user can use to narrow down the search results to meet various requirements.
Prerequisites
To configure this functionality, a user must already have the Application Editor Screen (Parts / Vehicles) with the Create Application Action button configured in it. For information on setting up the required screens and buttons, refer to the Application Editor Screen topic within this guide here.
Configuration
In the following example, the faceted node picker is configured on the Create Application Action button in an Application Editor Screen. The functionality of the Faceted Node Picker dialog differs based on the type of Application Editor Screen it is configured in. For the Application Editor Screen configured on the Part object, the Faceted Node Picker dialog is to be configured to search for an assembly / vehicle as target. And for the Application Editor Screen configured on the vehicle / assembly object, the Faceted Node Picker dialog must be configured to search for a Part object as target. The AutoCare standard will be used as an example throughout this document.
- In the Web UI Designer mode for Application Editor Screen, double-click 'Create Application Action' in the Actions field of the Child Components section.
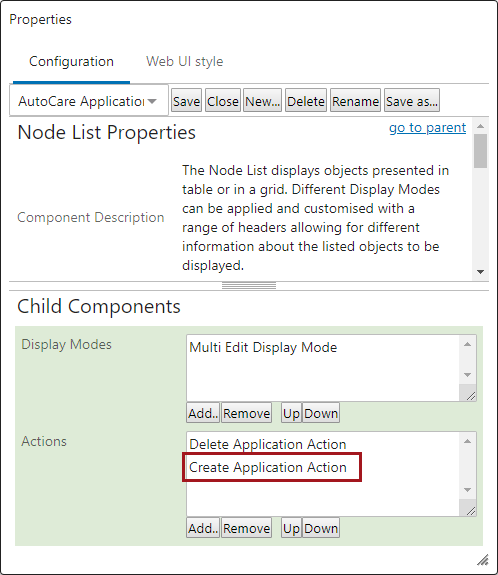
- In the 'Create Application Action' properties, the 'Faceted Node Picker Configuration' option is available in the 'Child Components' section. Select the 'Faceted Node Picker Dialog' option from the list, then select 'go to component.'
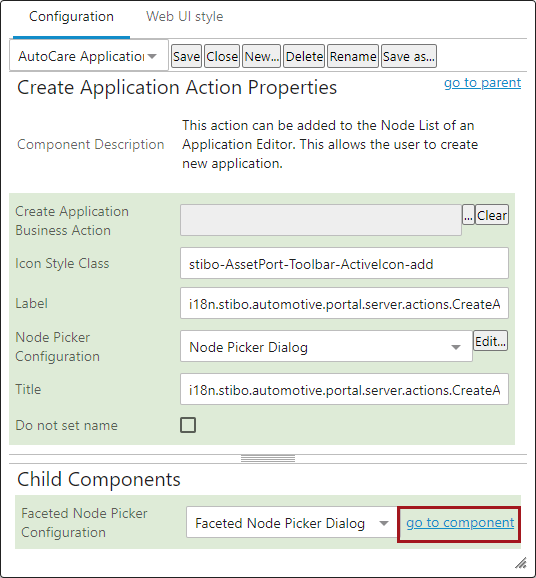
- Shown in the screenshot below is the Faceted Node Picker Dialog Properties. Populate the parameters that are listed below.
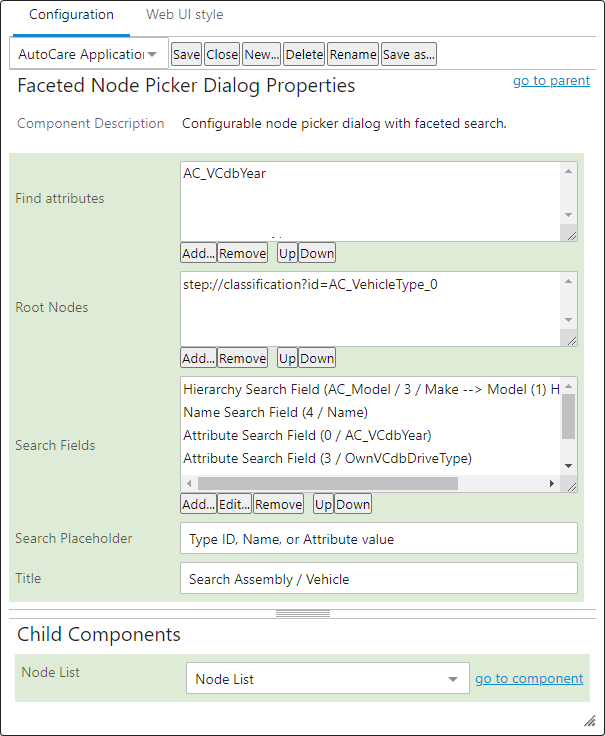
- Find attributes: This parameter allows multiple attributes to be added so that the vehicle / assembly (or part) can be searched based on their attribute values in the free text search field available within the Faceted Node Picker dialog. By default, the search criteria in the free text search field are defined to search based on the ID and Name of the object (vehicle / assembly or part). Adding the option to search based on the attribute values gives the user a broader criteria to search through the free text search field. Click the Add button to find and select the required attributes. The selected attributes must be valid for the object type of the objects that are intended to be searched on. For example, if Base Vehicle objects should be displayed in the search results, then the attribute must be made valid for AC_BaseVehicle object type.
- Root Nodes: Allows for root nodes to be added to restrict the vehicle / assembly or part search within the Faceted Node Picker dialog. Click the Add button next to the parameter field to browse or search for the hierarchy to search below.
- Search Fields: This parameter allows adding multiple search fields that are displayed as facets within the Faceted Node Picker dialog. Of the available options, Name Search Field and Hierarchy Search Field components can be added only once and Attribute Search Field can be added multiple times. The order that the search fields are listed determines the order that they will be displayed within the Faceted Node Picker dialog. All of the search fields require additional configuration. Clicking the Add button next to the Search Fields parameter displays an Add Component dialog with the option to add one of the following search fields: Attribute Search Field, Hierarchy Search Field, and Name Search Field. Steps for configuring each search field can be found in their respective sections below:
- Configuring Name Search Field (here)
- Configuring Hierarchy Search Field (here)
- Configuring Attribute Search Field (here)
Because Name Search Field and Hierarchy Search Field components can be only be configured once for each Faceted Node Picker dialog, if a second search field of the same type is added, an Error dialog will be displayed as shown below, and the Search Fields parameter will remain unchanged.
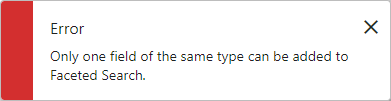
- Search Placeholder: This parameter defines the text to be displayed within the free text search field when no character is typed in the free text search field. To make changes to the default text in the free text search field, add the custom text to the Search Placeholder field. If nothing is added, the Search Placeholder default will display 'Search for names, ids, and attributes.'
This is how the default free text search field will display at the top of the Faceted Node Picker dialog:

- Title: To make changes to the default title in the Faceted Node Picker dialog that appears when the user clicks on the Create Application Action button, add the custom text to the Title field. If nothing is added, the Title default will display as 'Select node(s).'
This is how the Title displays at the top of the Faceted Node Picker dialog:
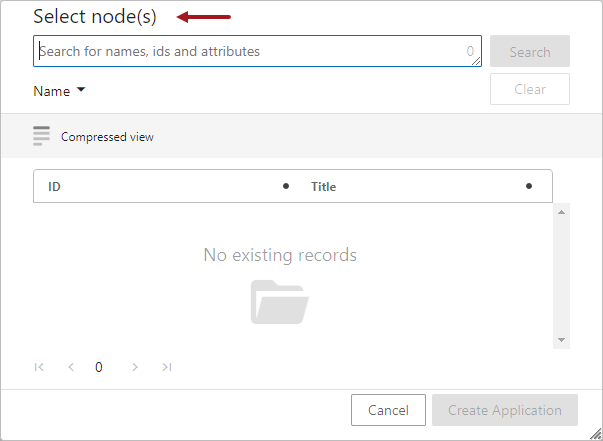
- Node List: The Faceted Node Picker Node Picker Dialog Properties is pre-configured with a Node List in Multi Edit Display Mode. Select the 'Node List' option in the dropdown and click on the 'go to component' to add more table header components in the Node List component. For more information, refer to the Node List Component topic within the Web User Interfaces section of STEP Online Help here.
Improving Part Type Accuracy
The application data model (Automotive - Application Model) includes a relationship between conditions on applications and different configurations of vehicles. This is possible due to the automotive validation path functionality. However, sometimes the conditions on specific part types need to be considered to ensure that targets (assembly / vehicle or part) are displayed more accurately.
For example, when searching for a 2013 Audi A3 vehicle for a selected spark plug, the results table would list both Gas and Diesel engines, even though Diesel engines do not use spark plugs, and are invalid in the search results. However, when the validation path functionality is implemented in conjunction with the 'Missing Application Conditions' attribute and the 'Check path for missing application' business condition, the search results will display more accurately because the target search coverage will consider both the Condition and Part Type values.
To implement this improvement, the automotive validation path functionality and Check Path for Missing Application Business Condition must be implemented. For more information, refer to the Automotive Validation Path Functionality (here) and the Business Condition: Check Path for Missing Application topics (here) within this guide.