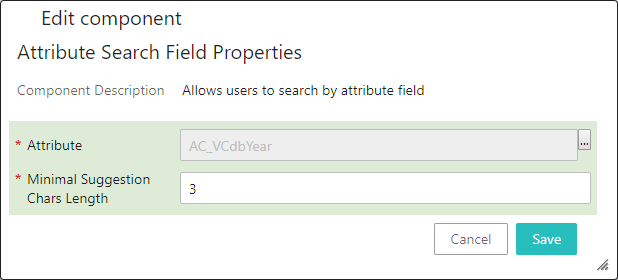The Attribute Search Field will search for attribute values that is valid for the vehicle / assembly or part for each standard dependent on which object type has been selected. For example, in the AutoCare standard, if a PIES Item object (Part) is selected, then the Attribute Search Field will by default search only on the attribute(s) that are valid for the Base Vehicle objects (Vehicle) to display (e.g. VCdb Year). Or in the TecDoc standard, if a Vehicle Type (PC) object (Vehicle) is selected, then the Attribute Search Field will by default search only on the attribute(s) that are valid for the Supplier Article objects (Part) to display (e.g. Country Inclusion, Housing Type, etc.). If a root node has been configured in the Root Nodes parameter, then the Attribute Search Field will only search below the configured root node(s). To add the Attribute Search Field component within the Search Fields parameter:
- From the Faceted Node Picker Dialog Properties dialog, click the Add button next to the Search Fields parameter field, and the Add Component dialog will display.
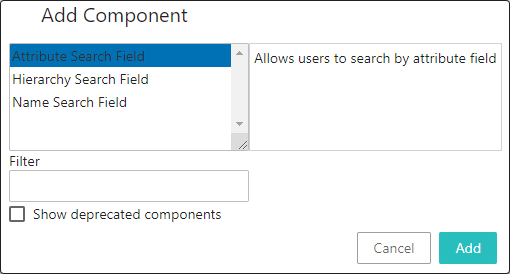
- Click Attribute Search Field from the list of components.
- Click the Add button, and the Attribute Search Field Properties will display, as shown below.

Attributes: This required field allows users to add an attribute criterion to their search. All attribute validation base types (e.g., Text, Number, List Of Values) are allowed. Click the ellipsis button ( ) to find and select the required attribute. The selected attribute must be valid for the object type that is intended for search, and the attribute value must be populated on that object in order for it to display correctly. The Name of the attribute will be displayed in the Faceted Node Picker dialog.
) to find and select the required attribute. The selected attribute must be valid for the object type that is intended for search, and the attribute value must be populated on that object in order for it to display correctly. The Name of the attribute will be displayed in the Faceted Node Picker dialog.
Minimal Suggestion Length: This required field determines the minimum number of characters that needs to be typed in the typeahead field so that the associated facet starts suggesting the values in the dropdown matching with the typed characters.
- Once the required parameters are populated, click the Add button to return to the Faceted Node Picker Dialog Properties and Save the configuration. Optionally add another search field.
Below is an example of a configured Attribute Search Field component: