It is common for an object in Web UI to have many different types of tab pages, each holding relevant grouped information, but not all of these may be relevant for a particular task. It is possible to configure different default tab pages to display for an object using business functions. These business functions can use workflow and state IDs to determine which tabs to display, and/or they can use attribute values to determine what tabs to display. This enables users to immediately view the tab with the most relevant information to their task and cuts out additional navigation steps.
For example, a user working in a particular workflow selects an object in the second state of the workflow. The second tab is most relevant for this state's needed task, which is ensuring that the image associated with the object is suitable for marketing purposes, so this tab is configured to be the default tab to open.
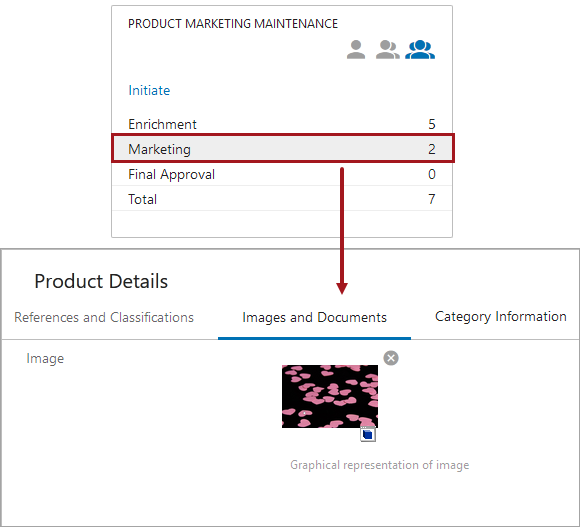
The next user, working in the same workflow, selects an object in the final state. Objects selected in this state have been configured to display the first tab page allowing this user to complete their assigned task, which differs from the first user.
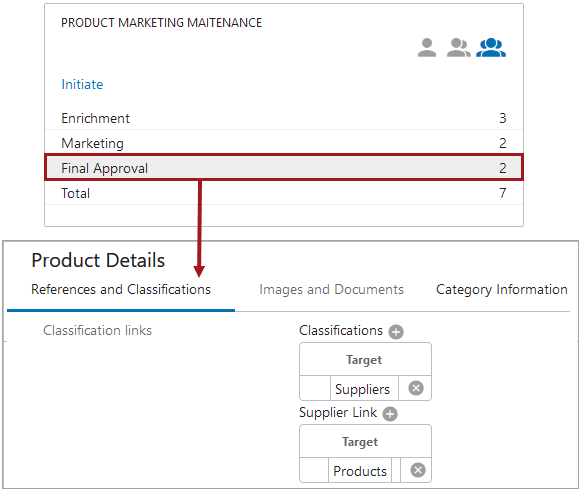
Alternatively, a third user not working in any workflow, needs to update an object that happens to have an attribute value of 'Aero Blue' for the color. The business function has been configured to return the third tab for any object that has an attribute value of 'Aero Blue.' In this case, the user uses an Advanced Search to find the object, and upon clicking the object, is brought to the third tab.
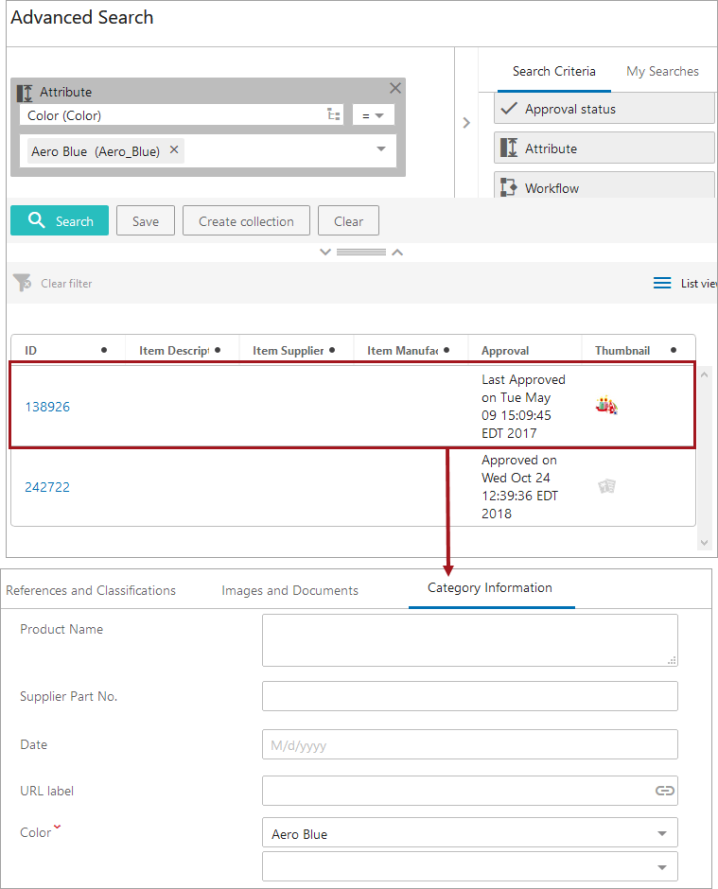
To configure default tab pages based on workflow and state IDs and/or an attribute value, setup needs to happen in the workbench and in Web UI.
Prerequisites
It is assumed that the user is familiar with basic designer Web UI functionality. Additionally, it is assumed that the user knows about business functions and how to create them, as well as how to configure a Node Details Screen and tab pages. Refer to the Business Functions topic in the Business Rules documentation, for more on business functions, the Node Details Screen topic in this documentation for more on a Node Details Screen, and the Tab Pages topic in this documentation for more on how to create tab pages.
Default Tab Page Setup
Creating default tab pages requires both a business function and set up in the Web UI designer.
- Create a business function in the workbench that defines what tab pages will open for objects with different attribute values, and/or in different states in the desired workflows. Each tab page is represented by a number (counting from the left most tab to the right most tab). For example, if there are three tab pages called: Images and Documents, References and Classifications, and Product attributes, then Images and Documents would be represented by '1,' References and Classifications by '2,' and Product attributes by '3.'

Important: When using default tabs, rearrange tabs with caution. If the tabs themselves are rearranged in the Web UI, the business functions will still work, but the user might not receive the expected tab. Ex: A business function calls for objects with attribute value PINK to always open the first tab, and it is assumed that the 'Images and Documents' tab is in position '1.' However, a changed occurred, and the 'Images and Documents' tab is now moved to position '2.' The business function is still configured to open to the first tab, which is no longer the expected tab for the user. If tab positions move, business functions may need to be adjusted.
Note: If a scenario is not defined, or a number that represents a tab page is entered into the business function that does not exist, ex: 400, then the last tab a user was on will automatically display. Additionally, a warning message displays in the admin logs when a tab number returned by a business function does not exist.
For more on business functions and how to create them, refer to the Business Functions topic in the Business Rules documentation.
An example business function is shown below:
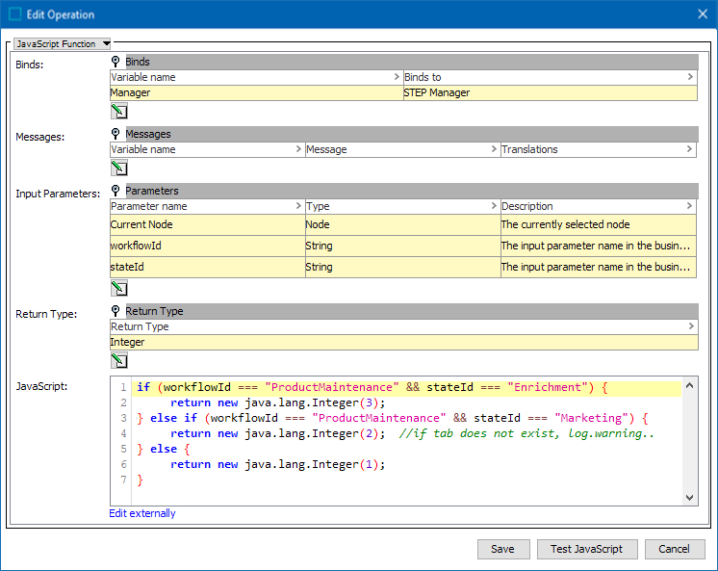
While the actual business function may differ, it is important that the following settings remain, as pictured above:
- Input Parameters: while the names for 'Current Node,' 'stateId,' and 'workflowId' may differ, the Type MUST be entered exactly as pictured above.
- Return Type: This MUST be set as an Integer.
Note: Even if no workflows are being used, the Input Parameters still must be entered in the business function as pictured above.
- Once the business function has been created, navigate to the desired Web UI and enter into design mode.
- In design mode, navigate to the Node Details Screen that opens when an object is selected. Go to Child Components > Main > Tab Control > click on go to component.
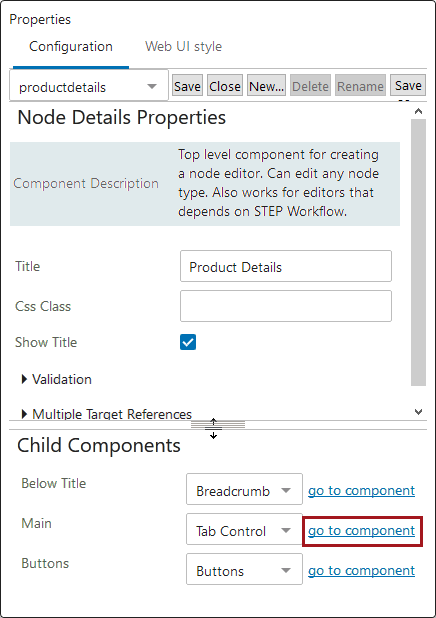
For more information on Node Details Screens, refer to the Node Details Screen topic.
- In Tab Control Properties, next to the Business Function parameter, click the ellipsis button (
 ) to select a business function.
) to select a business function.
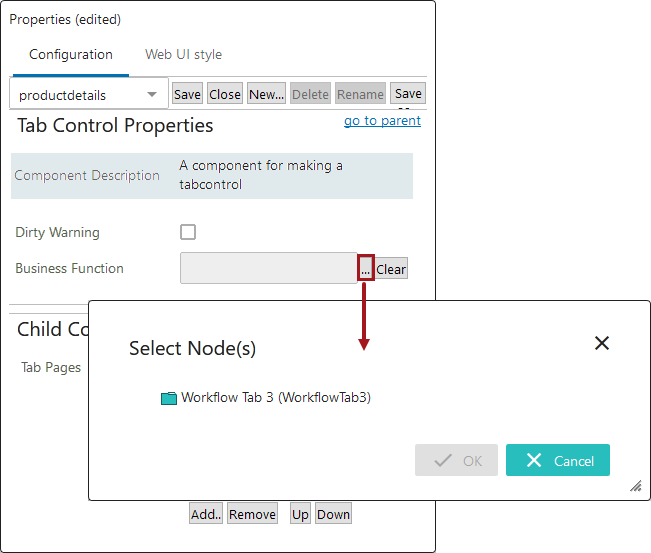
- The Current Node will automatically be set and is unable to be edited. Make sure that the correct State ID and Workflow ID are selected from the dropdown menu.
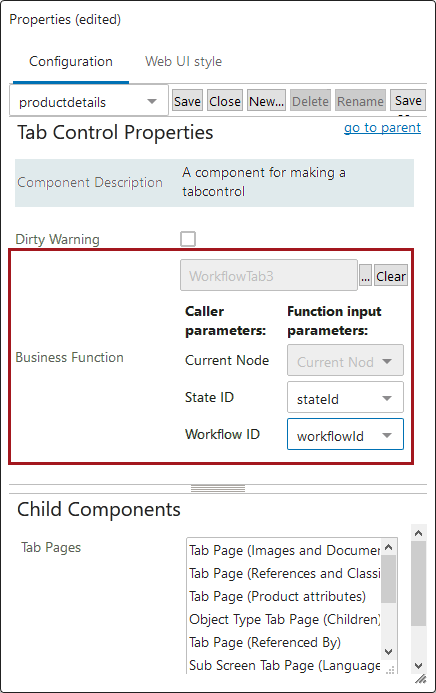
Note: If the business function is ever changed or updated in the workbench, the function needs to be cleared out of the designer in Web UI and then re-selected and set again. The business function will not work as expected if this is not done.
- Click Save and close the designer. Any tab pages defined in the business function are now set in Web UI as default tabs.
Note: Additional options with respect to navigation through workflows in the Web UI are available using the Run Business Action component. This component, configurable as either a toolbar action (on Node Lists) or a standard action (on Node Details screens), enables screen forwarding in workflows, for example, regardless of where the object is accessed or in which workflow state it resides. For more information on the Run Business Action component, refer to the Run Business Action Component topic.
Important: If using the 'Business Function' feature to determine default tabs in tandem with the 'Business Condition' parameter to determine display of tabs, admin users should thoroughly test the combinations to ensure the configuration does not result in end users being unable to access data. To avoid these issues, admin users can use the 'Reference other Business Condition'-type business condition when determining the display of tabs. This allows users to configure their tabs so the default tab condition references the show / hide condition and then, based on that evaluation, determines which default tab to display. For more information on configuring Attribute Value Comparison-type business conditions, refer to the Business Condition: Attribute Value Comparison topic in the Business Rules documentation.