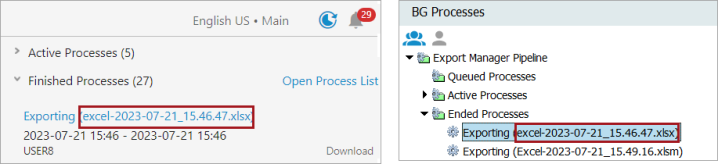The Export Current View Action toolbar action can be used to export data for selected records in a table, using the table's current configuration. When clicked, the Export Current View Action initiates an export to an Excel file via a background process (BGP).
Important: The Export Current View Action does not work with entities.
Configuring the Export Current View Action
There are four parameters available when configuring an Export Current View Action toolbar action. Below is a screenshot of the component in the designer. Each of the four parameters is described below the screenshot.
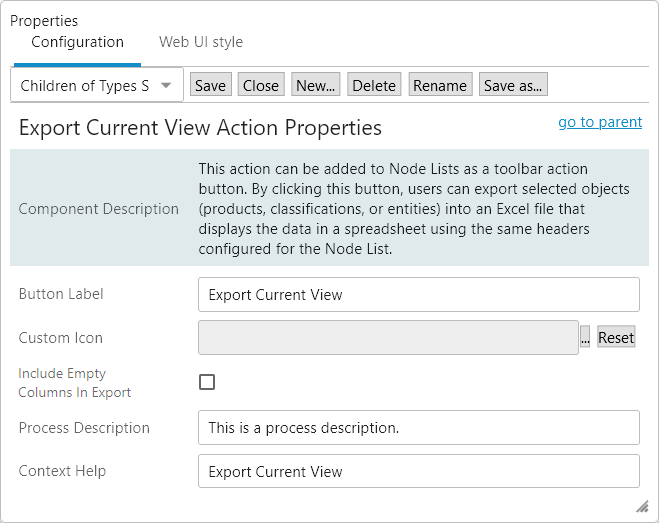
-
Button Label: The text entered in this field displays on the configured button along with the icon for the action. The default label is 'Export Current View,' but can be amended to display custom text. The label will only be displayed if the 'Include Label' parameter on the parent Node List properties is checked.
-
Custom Icon: If desired, select a custom icon that will overwrite the default icon displayed in the graphical interface. The default icon is this:
 . The recommended size of the icons is 20 (height) x 35 (width) pixels. The recommended color of the icon is 'jewel-toned' as this gives the icon a deep color that will also display well when disabled.
. The recommended size of the icons is 20 (height) x 35 (width) pixels. The recommended color of the icon is 'jewel-toned' as this gives the icon a deep color that will also display well when disabled. -
Include Empty Columns in Export: If checked, the export includes all attribute columns when attribute groups are mapped, even when no value exists for any of the objects for one or more of the attributes in the group. By default, the parameter is disabled since exporting empty fields can increase the time for the background process to complete. All attributes mapped individually are included in the export regardless of this setting.
-
Process Description: Text added in this field displays in a pop-up message informing the user that the export has initiated a background process. This text also displays as the first part of the export BGP's title when viewed in the Background Process Panel. This text can be useful to make clear what the export is intended for and to differentiate the BGP from other BGPs. An example of this parameter can be found in the screenshot below as the text that displays for the attribute 'Description.' It the field is left blank, the process description defaults to 'Export Current View.'
For more information on how to fully configure the Process Description field, refer to the Background Process Messaging and Identification section of the Background Process List Screen topic in the Web User Interfaces documentation.
-
Context Help: The text entered in this field displays in a small pop-up whenever the cursor is placed over the icon.
Using the Export Current View Action
When the 'Export Current View Action' button is clicked, users are asked to click 'OK' in a confirmation pop-up to initiate the export. When confirmed, a pop-up displays at the top of the screen to inform the user that a background process has been started for the export. The pop-up includes a link to the background process. When clicked, users are navigated to the Background Process Node Details Screen, provided it has been configured in the Web UI.
The exported file is named with the file type of the export file, followed by a time stamp. For example, 'excel-2023-07-21_15.46.47.xlsx' in which 'excel' indicates the file type (Excel is the only file type that can be exported for this toolbar action), '2023-07-21_15.46.47' is the timestamp of the background process as YYYY-MM-DD_HH.mm.ss.
If desired, users can assign a new file name for the export once the file name is displayed in the Background Process Node Details Screen as a background process with status 'Succeeded,' right-click the file name link and choose Save Link As option to provide the desired file name.
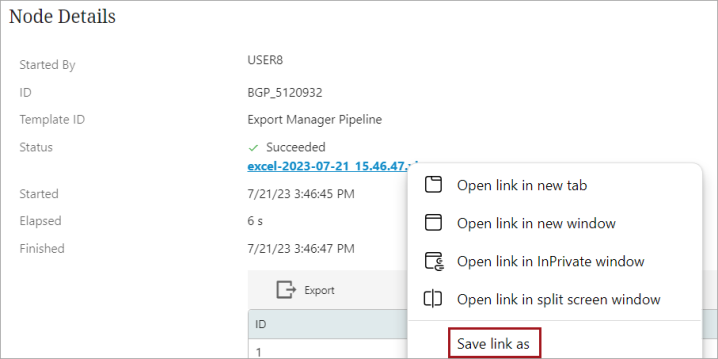
The description consists of the text added for the 'Process Description' parameter when configuring the 'Export Current View Action' button, followed by the file name. The file name is also used as the process description and can be viewed in the Web UI in the 'Recent background processes' side panel. For more information, refer to the Recent Background Processes Side Panel topic and the Background Process List Screen topic in the Web User Interfaces documentation. For more information on the BG Processes tab in the workbench, refer to the BG Processes Tab topic in the Getting Started documentation.