The BG Processes tab shows all active and inactive background processes (BGPs). Activity such as an import, export, bulk-update, collection creation, etc., generates a background process and a log and informs users if the process was successful. In the event of an unsuccessful background process, an error message is displayed showing the reason for failure.
Background processes are based on the type of activity, for example 'Approve recursively,' 'Bulk update,' 'Create Collection,' 'Download Report,' as well as 'Translation,' which is shown in the image below.
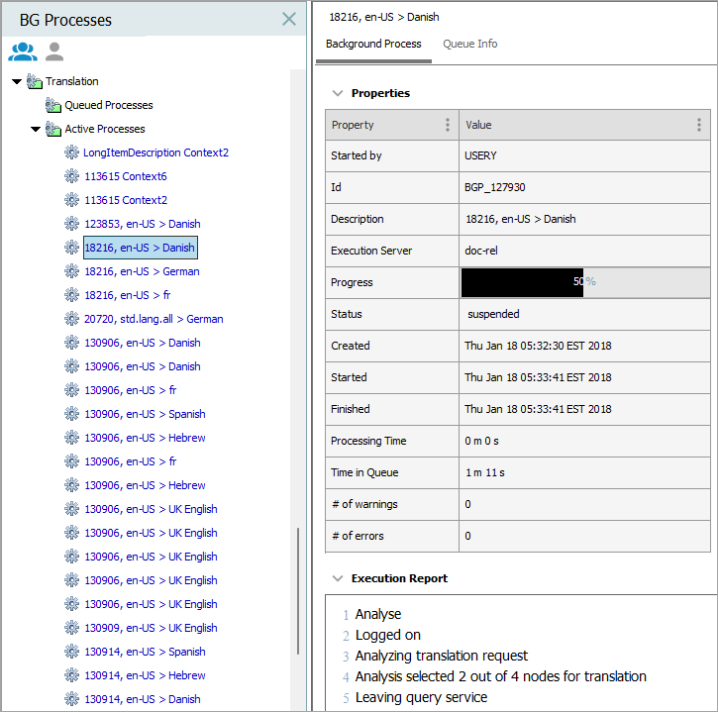
BGP Execution Mechanism
The mechanism implemented for running background processes determines the options and data displayed in the BG Processes tab. Refer to the Background Processes and Queues topic in the System Setup documentation.
Evaluating BG Processes
Select a BGP folder (not an individual BGP) to display all BGPs currently in that state. Select the columns in a section, right-click and choose Copy (or use Ctrl+C) to copy the data. Only the data visible on the screen is copied. For further evaluation, in Excel, paste the copied data using Ctrl+V and manually add the header row information.
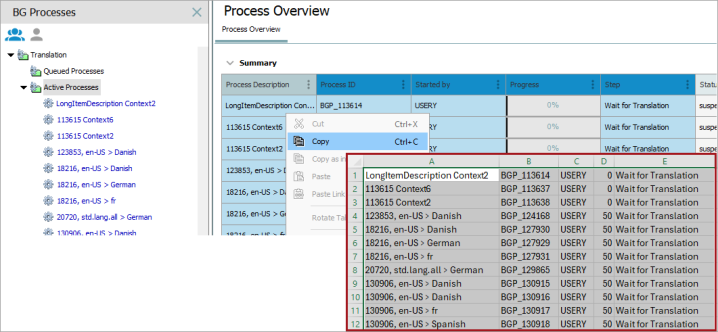
BG Processes Displayed
In the BG Process tab, a user can choose to view only the BGPs that they have initiated, or with the appropriate privileges, they can view all the BGPs run by any user. The display is selected by clicking the appropriate button highlighted in the image below.
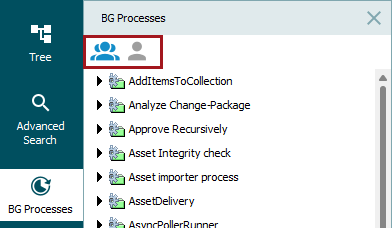
 All Users displays all background processes started by any user. This button is enabled by the 'View Background Processes of Other Users' setup action as defined in the Setup Actions and Error Descriptions topic of the System Setup documentation.
All Users displays all background processes started by any user. This button is enabled by the 'View Background Processes of Other Users' setup action as defined in the Setup Actions and Error Descriptions topic of the System Setup documentation.
 My User displays only the background processes started by the user who is logged in.
My User displays only the background processes started by the user who is logged in.
Background Process Tab
The Background Process tab in the editor contains:
-
The Properties section includes the user who started the background process, an auto-generated unique identifier, the type of BGP performed (export, import, bulk update, etc.), status (Succeeded, Failed), creation date and time, start date and time, end date and time, time taken to process the request, number of warnings, and number of error messages.
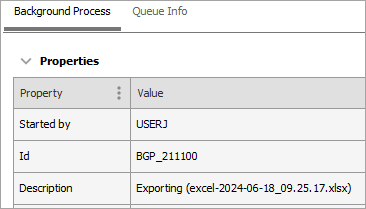
-
The Execution Report section includes detailed information about the process. If the process failed, a message displays the reason.
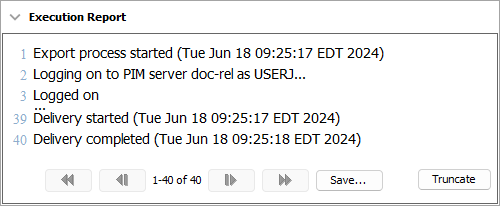
The navigation buttons are:
 navigate back one page.
navigate back one page. navigate back to the beginning of the log.
navigate back to the beginning of the log. navigate forward one page.
navigate forward one page. navigate forward to the end of the log.
navigate forward to the end of the log. -
The Save button allows the user to download the execution report. Click the 'Save' button to display the 'Save File' window. Browse to the download location, add a file name, and click the 'Save' button. The file can be saved as a CSV or HTML file type. For larger files, CSV files can be zipped.
Note: The 'CSV (Zipped)' option is available in the 'Files of Type' dropdown when there are more than one million lines (presented as rows) within the execution report. This is a result of MS Excel having a limitation of one million rows per file; the 'CSV (Zipped)' option allows multiple files to be saved.
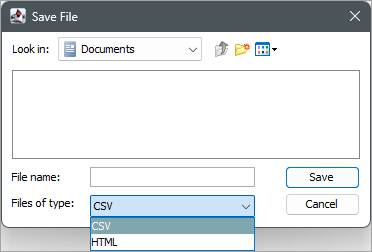
-
Truncate - This button is available only on the 'Ended Processes' node.
When the Execution Report becomes cluttered or only specific information is needed (errors or warnings), truncating the report permanently removes the unneeded information. Click the 'Truncate' button to display the 'Truncate execution report' dialog.
Important: Once execution report lines are removed via truncate they cannot be recovered.
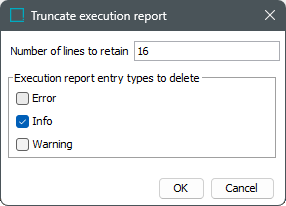
For example, assume the execution report has 50 lines and a user wants to examine only 16 lines from the report that are errors. With the settings shown in the image above, the user clicks the OK button and the execution report retains only the first 16 error lines. All other lines are permanently deleted.
Queue Info Tab
The Queue Info tab in the editor only displays when the 'Multiple Queues' legacy BGP execution mechanism is implemented. Refer to the Background Processes and Queues topic in the System Setup documentation.
The name of the queue being used for the process is displayed within the section title.
