After a translation vendor has completed translation of content, whether in an XML or an Excel file, the file is then imported back into STEP to complete the translation process. This topic will cover where these errors are viewable, what sort of errors a user is most likely to encounter, and how best to address those errors. By the end of this topic, the user should be able to handle most translation errors that may occur.
Most translation import errors occur right after the user has initiated the import process. For more on importing translation files, refer to the Importing Translation Excel Files topic, or the Importing Translation XML Files topic, whichever is applicable.
Import Error Notifications
STEP makes the user aware of translation import errors in a number of ways, depending on the scenario. If, for instance, the user is attempting to import a translation that has already been imported, STEP will respond by displaying a message window entitled Error sheet....
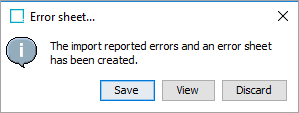
This window will also display if the user has imported an Excel file manually and STEP has detected errors.
When this window appears, the user is given three options:
- Save: This is the best option if the user knows they want to save the error report. When a user clicks the Save button, a Save As... window displays. Navigate to the place on your computer where you want to store the Excel file listing the errors. In the File name: field, add an appropriate title. An Excel file is generated that describes the errors.
- View: This is the best option if the user is not clear whether they need to save the error report. Clicking the View button brings up the same Excel error report the Save button generates. Once the user has viewed the file, they may decide whether to save it or not.
- Discard -- Clicking the Discard button generates no report and initiates no action. The import process also does not proceed.
The other way that STEP notifies the user that an import has generated errors is in the Execution Report section of the import background process. When a translation import is initiated in STEP, the automated steps appear in a list. If, during the course of executing those actions STEP detects an error, the error will be listed in the report.
For instance, if the XML being imported is malformed, meaning the structure of the XML is in the wrong format, missing an end tag, etc., STEP will generate an error. In the below instance, part of the XML was deleted in error, saved, and then imported.
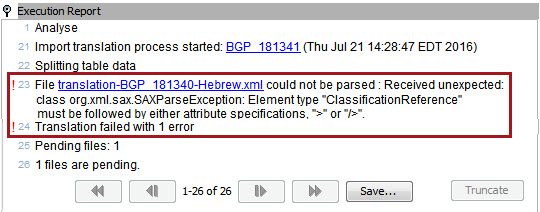
Translation imports can import with warnings, where only the values affected by the warnings will not import. All other values unaffected by warnings will import with no issues.
It is also possible to view the Execution Report for in-progress translation imports by finding the relevant Active Process in the Background Processes tab. To access the background process, click the BG Processes tab, expand Translation, expand Active Processes, and then select the pertinent process. The Execution Report generated for that import is viewable.
Excel Error sheet
There are a number of ways to view the Excel file listing the translation import errors:
- Access the background process specific to that import and, if errors are present, click the disk icon (
 ) located in the Error file: row in the Result section.
) located in the Error file: row in the Result section.
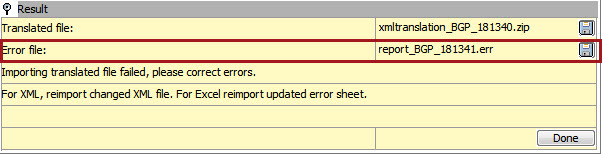
- Click View or Save when the Error Sheet... pop-up displays upon import.
Below is an example of how the Excel document will be formatted. Only one error is listed in the Validation error column, though in some instances an error sheet can display multiple errors.

In this example, the English value "The battery cannotlast forever" was included in the initial translation export into German. After the translation export but prior to the import, the value was corrected in the English context to be "The battery cannot last forever". The error was thrown because the English value the STEP validation was expecting no longer matched the value in STEP. The status for this translation would flip from In Progress to Re-Translation Needed. To fix this error, a user might consult directly with the translation vendor to determine what changes, if any, would be required to make the German value accurate based on the updated English value. Once the German value is deemed correct, the edit can be made directly in the Excel error sheet and then imported. Following that, the translation status can be manually changed from Re-Translation Needed to Up to Date, completing the translation.
The Validation error column can contain a number of errors. Below are some of the most common error messages a user may encounter:
- The Product does not exist
- Value is not a “number, integer, fraction...”
- Invalid Unit for Attribute
- The source Value has been deleted since export. The Value was “[value]”
- The target Value has been deleted since export. The Value was “[value]”
- A source Value has been added since export
- A target Value has been added since export
- The source Value has been changed since export. The Value was “[value]”
- The target Value has been changed since export. The Value was “[value]”
- The Unit of the source Value has been changed since export. The Value was “[value].”
- The Unit of the target Value has been changed since export. The Value was “[value]”
- The order of multi Values has been altered. Correct the order or delete multi Values in file.
In some cases, handling these errors will require the user to manually change the translation status and then re-export (as described in the example above). In some instances, users may correct the error directly in the error sheet and then import the updated error sheet. For instance, if the value is free text, but the attribute only accepts numerical values, then the user can address this error directly in the error sheet by amending the error and importing.
For more information on changing translation status, refer to the Changing Translation Status and Setup documentation here.