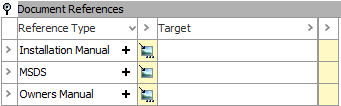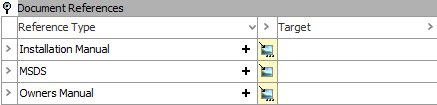This section describes the options available in System Setup > Users & Groups > Product Information Manager Default Settings.
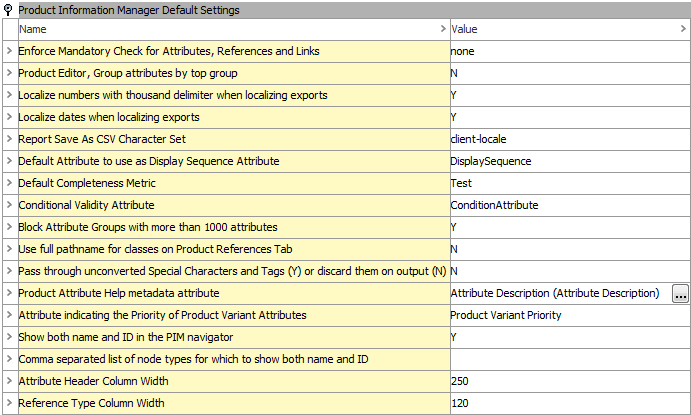
Enforce Mandatory Check for Attributes, References and Links
This is the setting that controls whether or not objects can be 'Approved' if they are missing information that has been declared as mandatory. In the image below, the attribute UPC has been set up as mandatory. If the value is set to 'none', the object can still be approved, but the missing attribute value will give a visual indication of the missing data and shows in a background of red / brown. If the value for this setting is set to 'Y', the object cannot be approved.
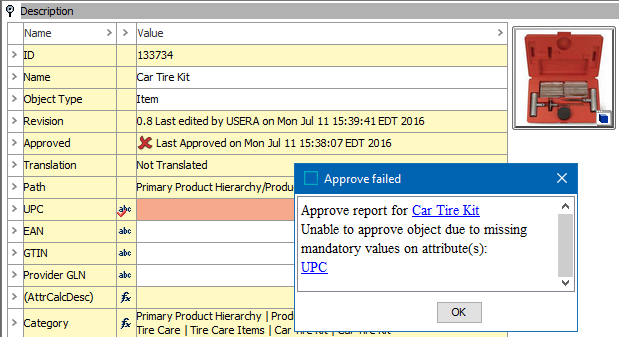
Note: This is a System-wide setting, thus it cannot be turned on and off at different places in the Tree hierarchies.
Product Editor, Group Attributes by Top Group
There are cases where a user may create an attribute group that has multiple attribute sub-groups containing the same attributes. This can be the case when setting up User Rights and Privileges where a user can change an attribute value in one sub-group, but does not have the privilege to change the attribute value for the same attribute in the other sub-groups. This setting will control how these attributes are viewed in the workbench.
Fore example, you might have an attribute group called 'Specifications' as in the example below. Within that group, you may have several sub-groups containing the same attributes. Again, the use case would be that the user would be responsible for the 'Chair Attributes', but would not be granted privileges to change the same attributes within the 'Pen Attributes' sub-group or the 'Projector Attributes' sub-group.
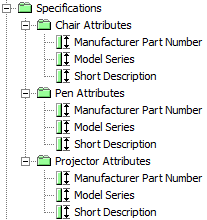
When the value for this setting is set to 'N', the attribute sub-groups would show up in the workbench as in the following image. In the use case example, the user would only have privileges to change "Chair Attributes' but 'Pen Attributes' and 'Projector Attributes' would still appear.
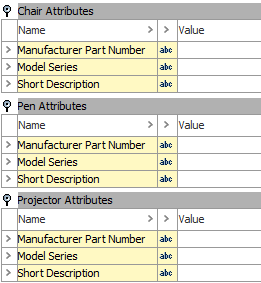
When the value for this setting is set to 'Y', the attributes would roll up into the top group. The user would still have privileges to update 'Chair Attributes' but 'Pen Attributes' and 'Projector Attributes' do not appear.
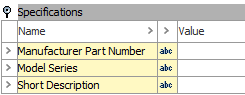
Localize Numbers with Thousand Delimiter when Localizing Exports
This setting affects the way numeric values are shown for a selected context. For data exports, this setting causes the system to apply the appropriate thousand delimiter to attributes that have the validation of Number, Integer, Fraction, or Embedded Number. Attributes with the validation of 'Numeric Texts' will not be localized with this setting as they are actually text attributes.
If set to 'Y', when exporting data the currently selected context is always used. If a locale has been assigned to that context, then that locale will be suggested in the Export Manager's Advanced screen as in the image below.
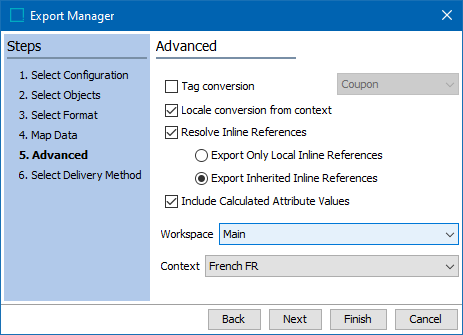
This setting will also affect Flatplanner and the STEP function localizenumber() in calculated attributes.
Important: This setting affects the values presented in the table preview for print applications. It also adversely affects any calculated attribute in the table that accesses attributes with Numeric, ISO Date, or ISO Date and Time validations. Common setup for print applications is to keep this setting at 'N' and use Export Manager to control the localization of exports.
Localize Dates when Localizing Exports
Set the Localize dates when localizing exports to Y, if you want number validated values (with base type Date, ISO Date and ISO Date and Time) to be converted into locale values (e.g., YY-MM-DD replaced by DD-MM-YYYY). Values are localized in Flatplanner (considering note below) and optionally in the STEP Export Manager Advanced screen as shown in the 'Localize numbers with thousand delimiter when localizing exports' section above.
Important: This setting affects the values presented in the table preview for print applications. It also adversely affects any calculated attribute in the table that accesses attributes with Numeric, ISO Date, or ISO Date and Time validations. Common setup for print applications is to keep this setting at 'N' and use Export Manager to control the localization of exports.
Report Save as CSV Character Set
Reports can be saved in various character formats. In this drop-down you can choose the character format to be used when saving reports as CSV. The available choices are: Client-locale, Windows-1252, ISO-8859-1, UTF-8, UTF-8-BOM, UTF-16.

Default Attribute to Use as Display Sequence Attribute
By default, attributes in attribute groups are shown in alphabetical order when viewed in the workbench or Web UI as shown in the example below. This setting allows the user to select the metadata attribute to use when displaying the attributes in the Product Editor to sequence the order of the attributes.
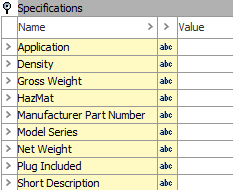
To use this feature, a meta-data attribute must be created to select as the default attribute for sequencing attributes. In this example, a metadata attribute with the ID 'Display Sequence' was created and selected as the default attribute.

This option allows for the user to re-order how any or all of the attributes are shown within that attribute group. This can be done either in a single attribute or in the Multi-Editor as shown in the image below.
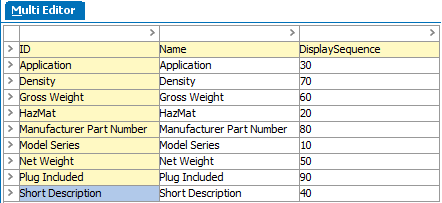
As a result, the attributes show in the order in which they were sequenced.
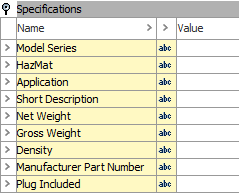
Note: If some attributes have a Display Sequence and others do not, the system displays the ones that have a sequence number first, and then reverts to displaying the remainder in alphabetic order. For more information about Attribute Display Sequence, refer to the Attribute Display Sequence section of the Attributes documentation here.
Default Completeness Metric
STEP allows the use of multiple metrics. This setting allows for the selection of a default metric. When a metric is set as the default metric, the completeness meter shown on the product and entity editor tabs in the workbench display the value from the default metric. For more information about Metrics, refer to the Metrics section of the System Setup documentation here.
Conditional Validity Attribute
This setting is used to activate a conditional attribute. For more information about conditional attributes, refer to Conditional Attribute Display topic of the Attributes documentation here.
Block Attribute Groups with More than 1000 Attributes
For performance reasons, it may be necessary to prevent the opening of attribute groups with more than a 1,000 entries for that group. The attributes are still accessible using the Search function in the workbench or hyper-linking to them from the Edit Panel in single-product mode.
Use Full Pathname for Classes on Product References Tab
This setting affects how the system displays the information concerning a Product-to-Classification link. A setting of 'Y' gives the full path name of the Product-to Classification link as found in the first image below and a setting of 'N' just gives the Classification folder name as found in the second image.


Pass Through Unconverted Special Characters and Tags (Y) or Discard Them on Output (N)
This setting is used to determine whether unconverted Tags and Style Tags should be outputted when there is not an actual conversion for that particular Tag. For example, if this option is set to 'Y', any tag that does not have a conversion in a certain media the actual 'internal' STEP tag will be output as-is. This would normally result in a web application ignoring the tag because it is not HTML, and in InDesign, the incorrect command will cause an error when the information is mounted to a page. If set to 'N', when there is no output conversion for a Tag or Style Tag, the internal STEP tag should be suppressed on output. Refer to the topic on Tags in the System Setup documentation here.
Product Attribute Help Metadata Attribute
In the workbench, it might be useful to display some informational text about an attribute. A use case for this might be to inform the user of the type of information that is expected for the attribute value. This option is used to select the meta-data attribute created to provide this information. Once selected, attributes containing a value for the metadata attribute will display that information when the cursor is hovering over an attribute. The following image depicts what a user would typically have without the help meta-data attribute.
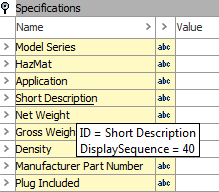
However, once a meta-data attribute is created and selected in this option, the user will have additional information about the attribute. In this example, when the user hovers over the attribute 'Short Description', the user is being asked to provide a brief description of the product.
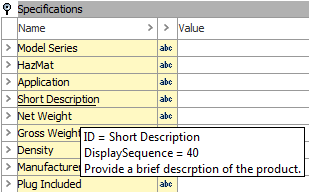
Attribute Indicating the Priority of Product Variant Attributes
This setting is used to select the attribute that is to be used as a variant priority attribute. For more information regarding prioritizing product variant attributes, refer to the Create a Product Variant Priority Attribute section of Product Variants here.
Show Both Name and ID in the PIM Navigator
This setting works in conjunction with the Comma separated list of node types for which to show both name and ID, and it determines whether just the name appears in the STEP Workbench navigator panel. The default setting is set to 'N.'
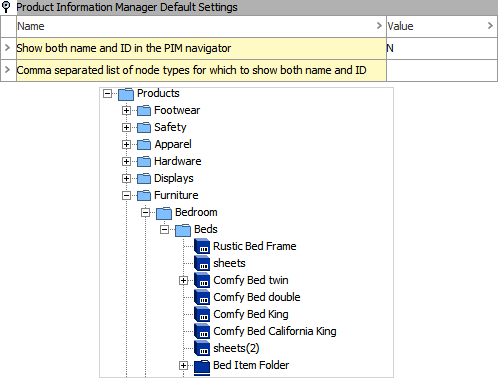
When the setting the value is changed to 'Y,' users will need to change the Comma separated list of node types for which to show both name and ID setting.
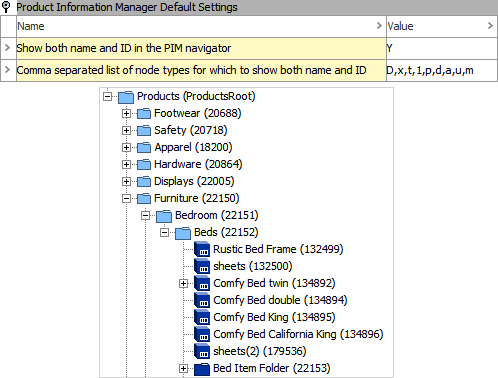
For information on what the values in the Comma separated list of node types for which to show both name and ID setting relate to, refer to the next section.
Note: Once this setting is changed from 'N' to 'Y,' or vice versa, the user must log out of the workbench for the changes to apply. Also, if no values are populated in the Comma separated list of node types for which to show both name and ID setting, or there are values but the Show both name and ID in the PIM navigator setting is set to 'N', then no IDs will display.
Comma Separated List of Node Types for Which to Show Both Name and ID
This setting determines which node types are valid for showing both Name and ID in the Navigator Panel. Node types are not object types in that they are used to identify the various elements within the STEP database. Example: p=Product, a=Attribute, 1=Classifications, m=Assets etc. The following table lists the values and corresponding node types that are valid for this setting.
When selecting multiple node types, a comma must be used to separate the values.
Note: Entering values in this setting will not be effective unless a value of 'Y' is entered in the Show both name and ID in the PIM navigator setting.
|
Key |
Node Type |
|---|---|
|
D |
Collections |
|
x |
Reference Types |
|
t |
Object Types |
|
1 |
Classifications |
|
p |
Products |
|
d |
LOVs |
|
a |
Attributes |
|
u |
Units |
|
m |
Assets |
Note: These node type keys relate to the showing of the associated IDs in the Tree hierarchy not whether or not the associated object types are shown in STEP.
Attribute Header Column Width
This setting affects the width of the Header Column when viewing products in the multi-products mode regardless of the rotation of the table. In the images below, the Header Column is the left most column in white. The first image has a column width of 250 and the second image has a column of 450.
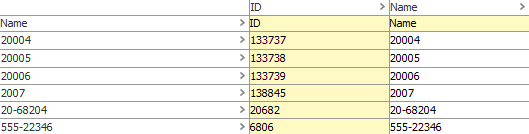
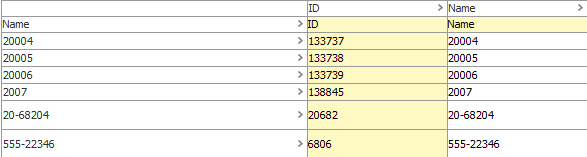
Reference Type Column Width
This setting affects width of the Header Column when viewing references or links. In the images below, the left most column is in white. The first image has a column width of 120 and the second image has a column of 240.