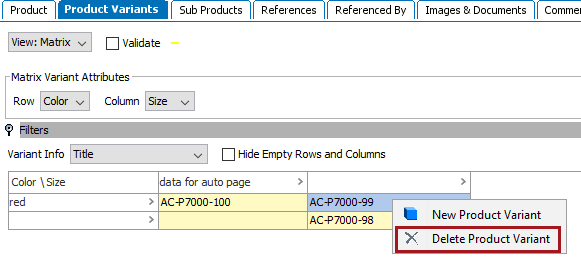The Matrix view focuses on the product IDs and is organized using two variant attributes. In the matrix view, product variant IDs are placed in a cell with attributes that match the selected row and column attributes. After validating the data, potential duplicate products are displayed with a red background and show all product variant IDs that have matching selected attributes.
For a simpler view, use the list view as defined in the Product Variants List in STEP Workbench topic here.
To view variant information in the Web UI, refer to the Products Variants List in Web UI topic (here) or the Product Variants Matrix in Web UI topic (here).
Prerequisite
Before using the product variant view, you must complete the steps in the Setting Up Product Variants topic here.
Use the Matrix View
- In the Tree, select the relevant parent node that is configured for variants.
- Click the Product Variants tab, and select View: Matrix from the dropdown.
- In the Matrix Variant Attributes section, choose two variant attributes to set the data displayed as Row and Column.
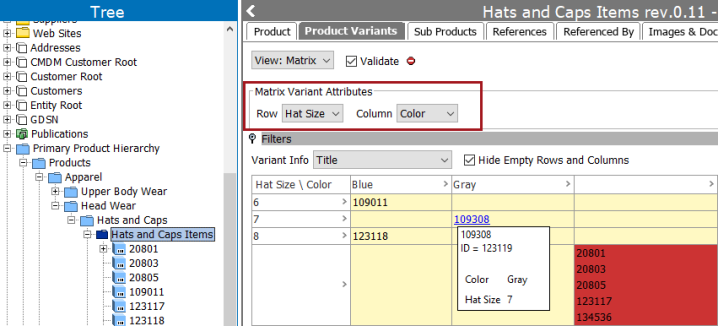
- Check the Validate checkbox to view the following information:
- The possible duplicate variants are highlighted in red to show IDs that have the same values for the variant attributes, including empty values.
- Hover over a product variant ID to display the ID as a hyperlink. Click the link to display the editor for the product.
- Hover over a product variant ID to display information about its variant values and possible duplicates.
- In the Filters area, product variant attributes that are not selected as a row or column (shown below) are available, as defined below. The filter options are existing values, <Any value>, and <Empty value>.
- If more than two variant attributes are in use, each is displayed as a filter option between the Filters flipper and the Variant Info dropdown. In the image below, the variant attributes are Quality Approved, Color, Size, and Weight. Since Quality Approved and Color were selected for Row and Column, Size and Weight are available as filters.
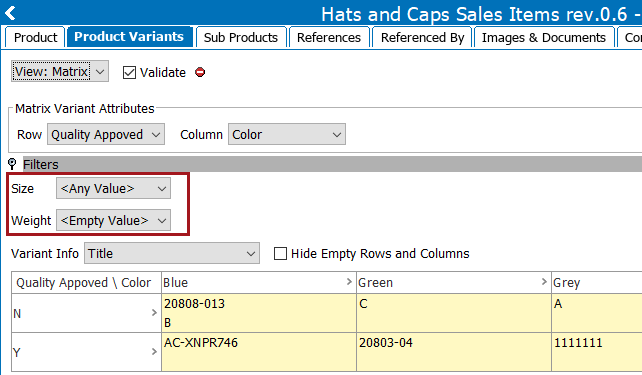
- The Variant Info dropdown includes default options of 'Title' and 'Primary Image and Title' as well as variant attributes, such as 'Attribute: Color' shown below.
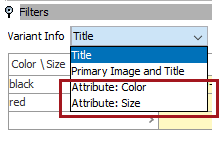
- Title: Displays the results only with the name of the product.
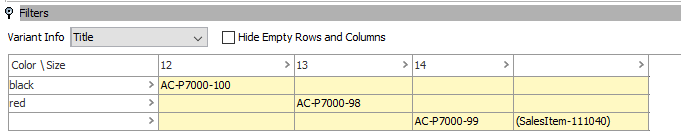
- Primary Image and Title: Displays the result with the name and primary image of the product. If there is no image, it displays only the name for the product.
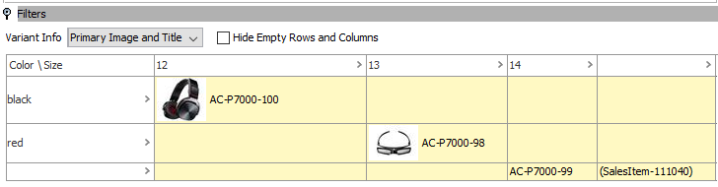
- Variant Attributes: If a variant attribute was selected in the drop-down list, it displays the values. If there are any blank values, it displays as '(empty).' In the example below the 'Size' attribute values are displayed across the Color attribute values.
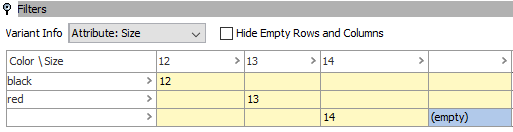
- The Hide Empty Rows and Columns checkbox allows empty rows / columns to be hidden in the view.
Additionally, a user can hide rows and columns by clicking the arrow [>] for the row / column and choosing the Hide option to temporarily hide them from view.
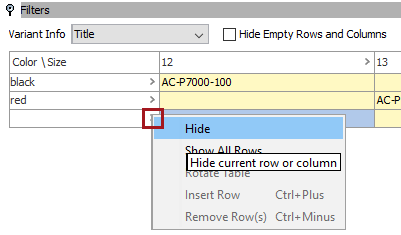
Create a Variant
To manually create a variant, right-click the relevant cell, and then click New Product Variant. A variant is created with attribute values that correspond to those of the selected cell. The typical way to create variants is to import them to the parent node.
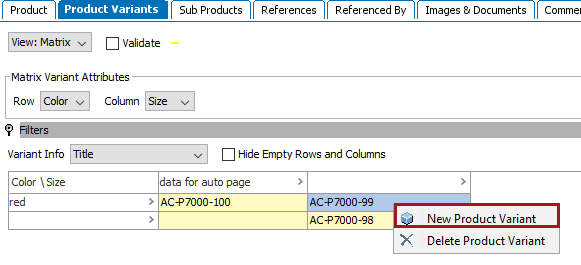
Delete a Variant
To delete a variant, right-click the relevant cell, and then choose Delete Product Variant. A confirmation dialog is displayed and the user can delete the variant or cancel the process.