After completing the steps in the Creating an Elasticsearch Object Type topic, use these minimum viable configuration steps to understand how Elasticsearch works in Web UI to provide a faceted search experience. Then further configure the 'quick start' configuration to provide the full dataset necessary for end-user searches.
Refer to details and additional information in the Creating and Maintaining an Elasticsearch Configuration topic.
Note: Elasticsearch can display product, entity, classification, and/or asset data only, based on configuration.
Prerequisites
Ensure the STEP data you want to display in the Web UI faceted Search Screen meets the required conditions based on the Searchable Object Types in Elasticsearch topic.
Note: The 'Revert to' a previous revision option on the Status tab of an Elasticsearch Configuration Type object is not allowed. Manual configuration is required to restore previous settings.
Configuration
Use the following steps to create a 'quick start' version of the Elasticsearch Configuration for faceted search:
- In the workbench System Setup, right-click the Elasticsearch Configuration node and then click the New Elasticsearch Configuration Setup option.
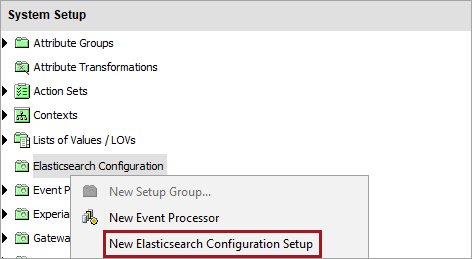
- On the Elasticsearch Configuration wizard 'Initial configuration' step, add an 'ID' and move to the next parameter to autofill the 'Name' and 'Index Prefix.'
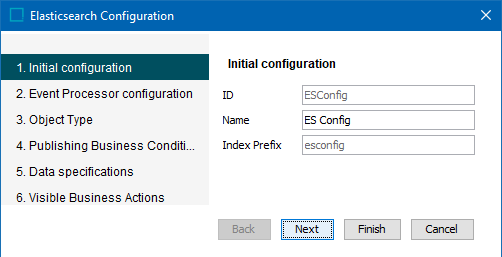
- Click the Next button to display the 'Event Processor configuration' step and set:
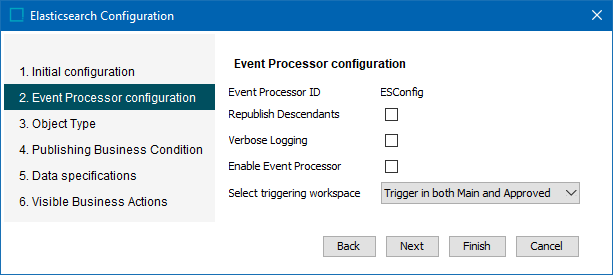
- Republish Descendants - unchecked.
- Verbose Logging - unchecked.
- Enable Event Processor - checked.
- Select Triggering Workspace - Trigger in both Main and Approved.
- Click the Next button to display the 'Object Type' step:
- Click the Add Object Type link
- Select the object types that should be available for searching in Elasticsearch via the Web UI Search Screen.
- Click the Select button
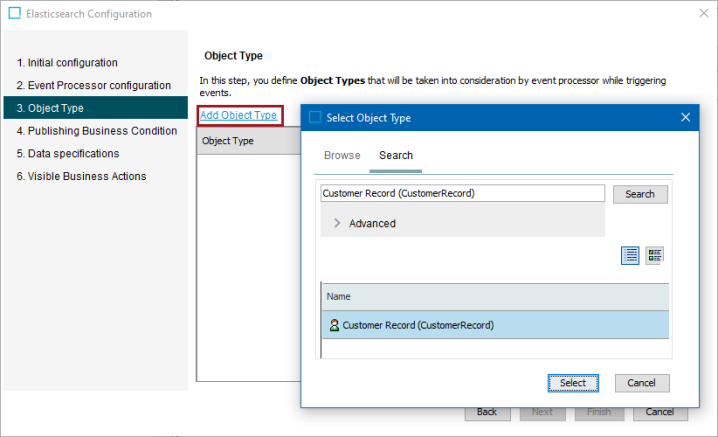
- Click the Next button to display the 'Data specifications' step.
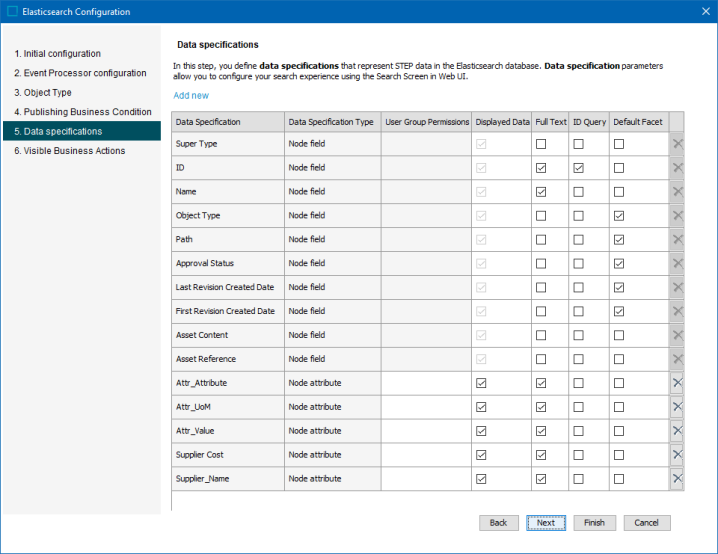
Definitions
- Displayed Data includes the data specification to use as facets (either by default or as needed) and can be included in the search results.
- Full Text includes the data specification value in full text searches via the search bar and is recommended for text-based attributes.
- ID Query includes the data specification value in ID searches via the search bar and is recommended only for attributes that hold values used as identification of an object.
- Default Facet includes the data specification as a default facet for filtering and is recommended for attributes with values that are useful for narrowing down search results.
Important: Facets will not display on the search screen if the character limit of their attribute value exceeds 256 characters.
- Optionally, add individual attributes or add an attribute group to the configuration as follows:
- For individual attributes: Repeat this step three (3) times to make a selected LOV, Text, and Date attribute available for searching. Click the Add new link to display the 'Choose attribute for data specification' dialog. Set the parameters shown below for your LOV, Text, and Date attribute and click the OK button.
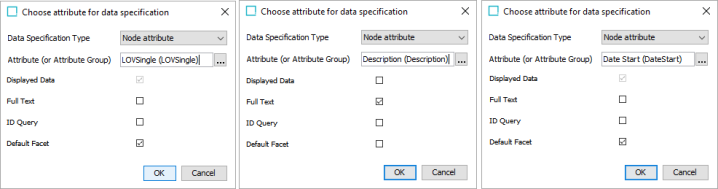
- For an attribute group: Select a group to have all attributes in the group added as an individual data specification with the selected options, and make them available for searching. Click the Add new link to display the 'Choose attribute for data specification' dialog. Set the parameters shown below for an attribute group and click the OK button.
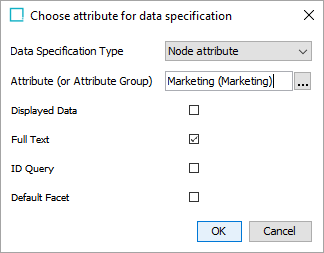
- Update the default entry for the Name - node field data specification to be included as an ID Query so that text in the search bar returns exact matches for name or ID.

- User Group Permissions is available only when the Elasticsearch Permissions and STEP Privileges searchable data setup option is employed. For details, refer to the Searchable Object Types in Elasticsearch topic.
If necessary, limit availability to the data specification in the Search Screen based on user group. Permissions cannot be set for 'Node field' data specifications.
- Select the data specification field to be modified (the cell turns blue), right-click, and select the Edit option.
- On the 'User Group Selection' dialog, select the groups that require access to the data specification in the Search Screen and click the Select button.
Important: If no User Group Permissions are set, all users of the Web UI Search Screen can use the data specification as defined in the Elasticsearch Configuration.
- Click the Finish button to complete the wizard and activate the configuration.
- Complete the steps to publish STEP data to the Elasticsearch database as defined in the Elasticsearch Index Publishing topic.
- Add the Search Screen to your Web UI as defined in the Configuration section of the Search Screen topic.